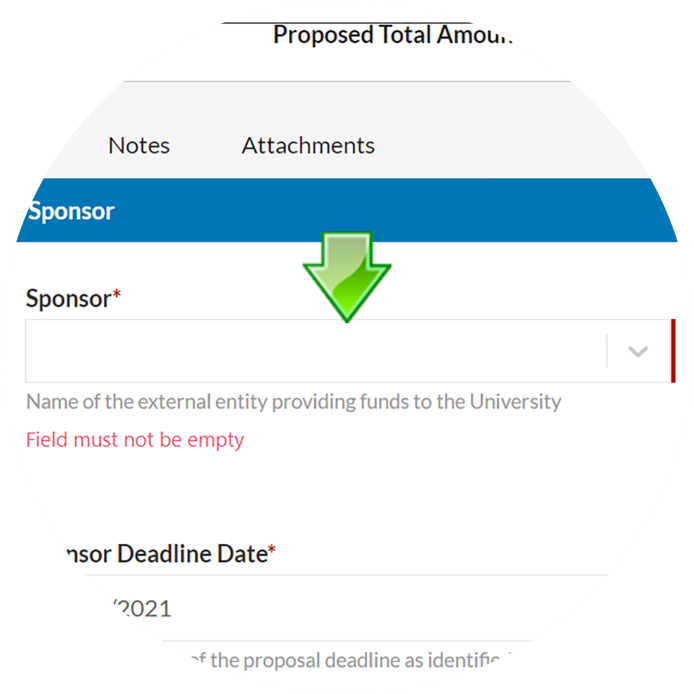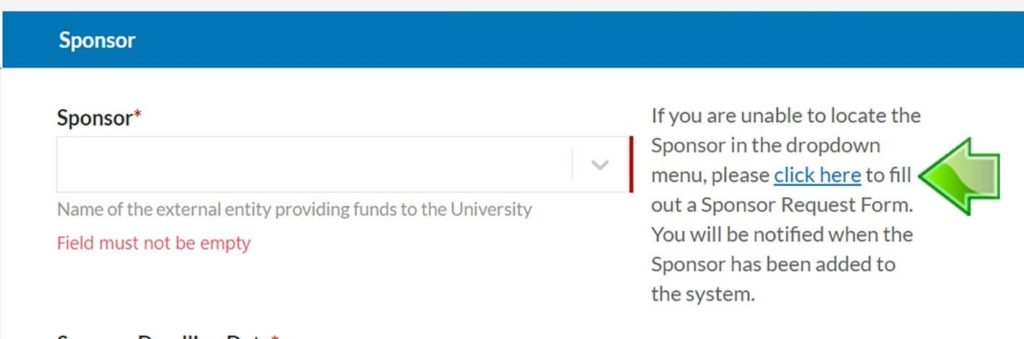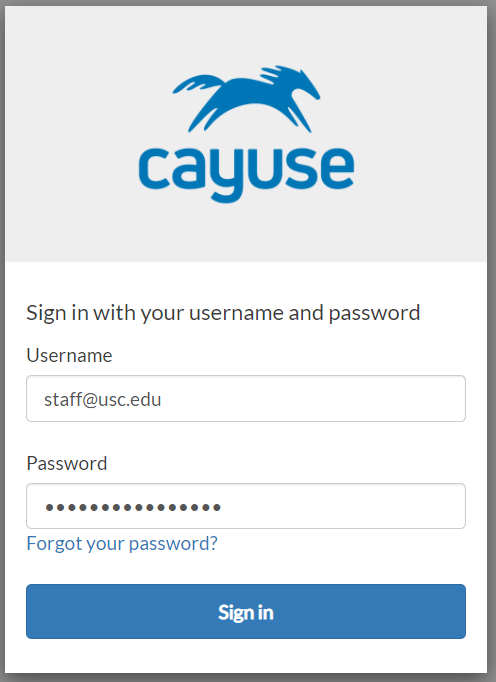
The Department of Contracts and Grants (DCG) is committed to supporting USC Investigators by assuring timely submission of complete and accurate proposals that have the best chance possible of success in the sponsor review process. To underscore this endeavor, DCG has developed the below guidance in order to foster better development and submission of proposals in Cayuse SP, the University’s proposal development, routing and submission system. To prepare USC research faculty and staff in using the system, DCG offers the below set of customized web guides that aim to walk users through creating and approving proposal records, proposal routing workflows, user roles, system enhancements, and regulatory integrations.
For any questions related to Cayuse SP, please click here to submit your question to the Department of Contracts and Grants training team.
Cayuse SP System Guides
How to Log into Cayuse SP
Step 1: Navigate to the USC Cayuse SP System.
Step 2: Enter your USC-issued Shibboleth Username and password.
Step 3: Click “Sign in”.
Once logged in to the system, you will be taken to the Cayuse Homescreen.

Browser Information
Cayuse SP can be accessed on various browsers on either Windows or Macintosh systems.
Windows
• Recent versions of Google Chrome, Microsoft Internet Explorer 11 or Mozilla Firefox are supported.
• Provisional support for Microsoft Edge.
• Internet Explorer 10 and older versions are not supported.
Macintosh
• Provisional support for recent versions of Google Chrome and Apple Safari.
NOTE: Cayuse SP runs entirely in a web browser. Upon navigating to Cayuse for the first time, your browser may present a security warning prompting you to accept a certificate. This is safe. Cayuse purchases and maintains electronic certificates that are approved for Internet commerce and are compliant with Internet security standards. Accept the certificate permanently and you will proceed to the login screen.
If you have any browser-related issues or problems logging into the Cayuse SP system, you will need to submit a request to Cayuse.help@usc.edu.
When are Cayuse Approvals Required?
Cayuse Approvals required at Proposal Stage:
Consistent with University Policy Cayuse approvals are required prior to submission of a proposal (including pre-proposals, new, resubmissions, supplements, and renewal proposals) to an external sponsor to secure funding where the activity type of the scope of work being proposed is research, training, fellowship, equipment, conference, other, or clinical trial (with the exception of industry funded clinical trials which are handled by CTO and route through the Oncore system).
If a sponsored proposal is accidentally submitted by the Department or a PI without Cayuse approvals, then Cayuse should be processed as soon as the parties become aware of the submission and the proposal should be marked as “After the Fact.”
A revised Cayuse approval may be required if the below occurs after submission of the proposal to the sponsor but prior to award:
- There is a change of PI/PD.
- The approved budget is increased or reduced by more than 25%.
- Cost share is added to the budget.
- There is a change to the school approved F&A rate.
Cayuse Approvals Required at Time of Award:
Cayuse SP approval is required at time of award for Master Research Agreements and for Government Funded Research Service agreements. Please note that agreements will be handled by the appropriate University unit as laid out in the Contract Responsibilities Handling Agreements. Once Cayuse SP approvals are received, DCG will direct you to the responsible unit within the University to assist with your agreement.
A revised/supplement/continuation Cayuse record may also be required for sponsored agreements if the following revisions or actions occur after execution of an agreement.
- There is a change of PI/PD.
- Supplemental funds not included in the original Cayuse approval are awarded.
- Cost share is added to the budget.
- There is a change to the school approved F&A rate.
- For the submission of progress reports on NIH sponsored Agreements.
Cayuse Approvals NOT Required:
The following agreement/proposal types do not require cayuse approvals and should be directed by the PI and/or Department directly to the University Unit responsible for that agreement type as laid out in the Contract Responsibilities Handling Agreements.
- White Papers, LOI’s, and Pre-Proposals that do not require DCG signature and do not include an institutional commitment (e.g. cost share commitment, terms and conditions, detailed budget).
- Membership Agreements
- Sponsorship Agreements
- Industry Affiliate Agreements
- Unfunded Research Collaborations (e.g. MOU, Teaming, CRADA)
- Non-Disclosure Agreements
- Non-Government funded Research Services Agreements
- MTA’s and DUA’s (these are processed through Sophia)
- Industry Sponsored Clinical Trials (These are Processed Through the Oncore System)
An Overview of “My Tasks”
“My Tasks” is the area you first enter when logging into Cayuse SP. This section represents an inbox where users can create tasks related to proposal or award records and assign them to other users (Ex. You need a person to fix something on the proposal prior to submission). 
Creating a New Task
Click “New Task”.
Click “Assign To” and enter the person’s name.
Enter the due date that the task is due.
Describe the task in the free-text field.
Click “Assign and Send”.
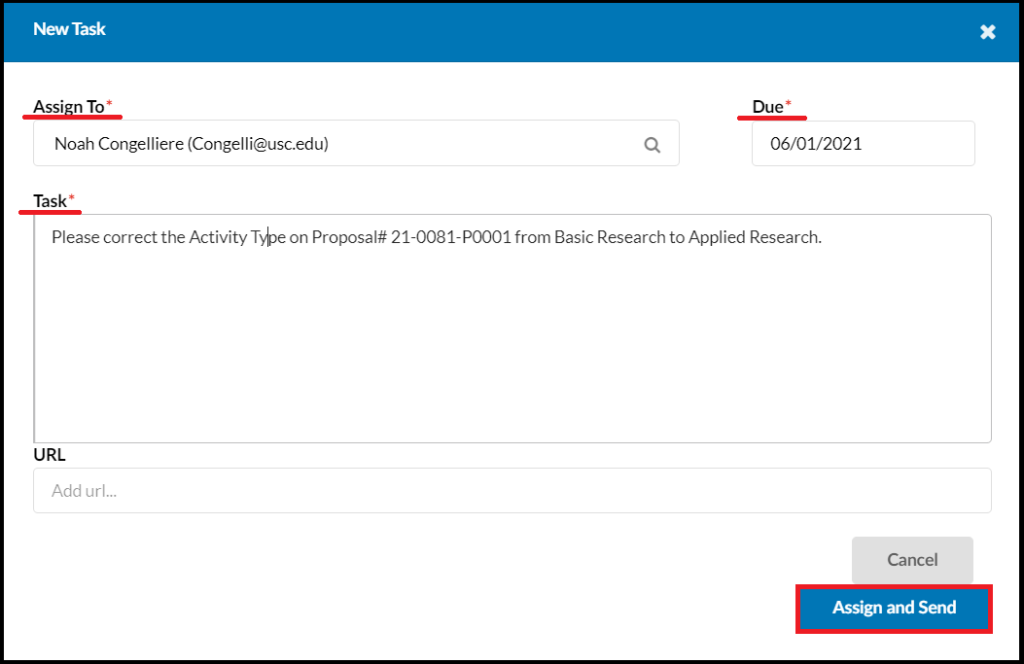
Receiving a New Task
If you are on the receiving end of a new task item, you will first receive an email letting you know a new task has been created for you. When you log into your “My Tasks” inbox, you will see that a new task has been added to your inbox.

- Task: The description of the requested task.
- From: The person who created the task.
- Assigned To: The person who received the task.
- Due: The date the task is due (as requested by the initiator)
- Status: The status of the task (open or closed).
Completing a New Task
Click the task to open it.
Read what the task requires.
Complete the required task.
Change the “Task Status” from “Open” to “Closed” and then hit “Save Changes”.
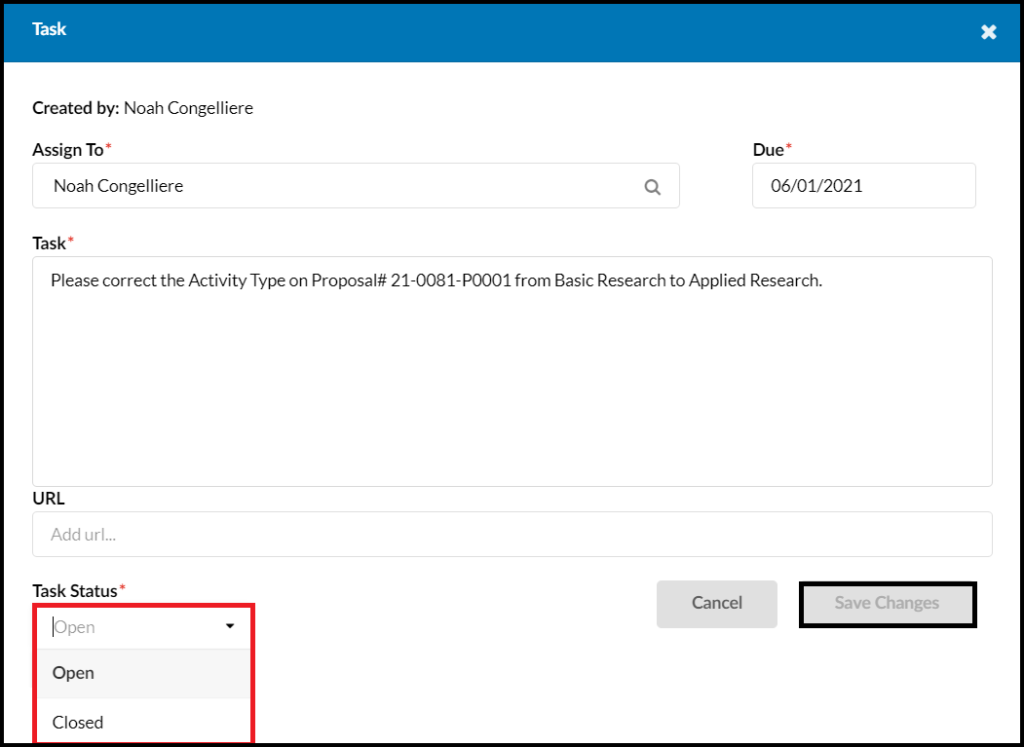
Reviewing Your Cayuse SP Profile
When you first log into Cayuse SP, it’s worth taking the time to review your Cayuse SP Profile.
To review your Cayuse SP Profile:
- Click your name in the upper-right hand corner of the system.
- Go to “My Profile”
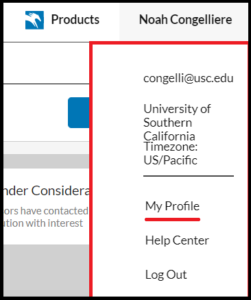
This section includes data related to:
- Contact Information: Email address, phone number, campus address etc.
- Internal Associations: Your department and title.
- External Associations: This will usually be left blank.
- User Account & Roles: This section lists the user roles you have in Cayuse SP. For a more in-depth review of these roles, see the An Overview of Cayuse SP User Roles section below.
- Trainings and Certifications: This section will contain user data regarding completion of USC-required compliance training including Grants Management Training, COI, and IPACT.
- Documents: This section contains an area to upload documents and associate them with your profile (Ex. Biosketches, Current and Pending Support).
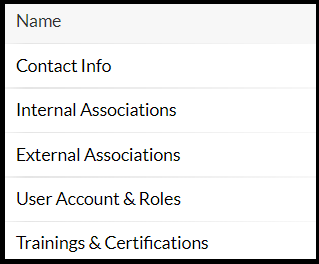
If any of the information in your “My Profile” is incorrect (and you are unable to update the information on your end), you will need to email Cayuse.help@usc.edu.
Verifying Training in Cayuse SP
Up-to-date statuses for PIs/Co-PIs related to the below training programs can be retrieved directly within Cayuse SP.
- Grants Management Training for Faculty
- Grants Management Training for Staff
- HHS Conflicts of Interest
- Bayh-Dole Training
- IPACT

To verify a PI/Co-PI training status in Cayuse SP:
Step 1: Navigate to the USC Cayuse SP System (Link Coming Soon!)
Step 2: Enter your USC-issued Shibboleth username and password.
Step 3: Click “Sign in”.
Step 4: Once logged in, click on Products > Admin.
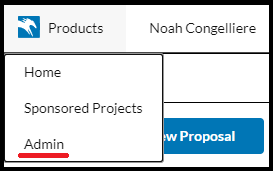
Step 5: Click on the “People” tab.
Step 6: In the search bar, click “Name”.
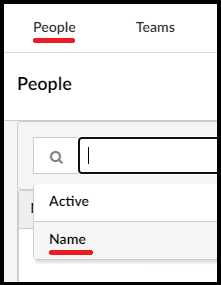
Step 7: Enter the full name of the person.
Step 8: Click the name of the person in the search results.
Step 9: In the person’s profile, click “Trainings and Certifications”.
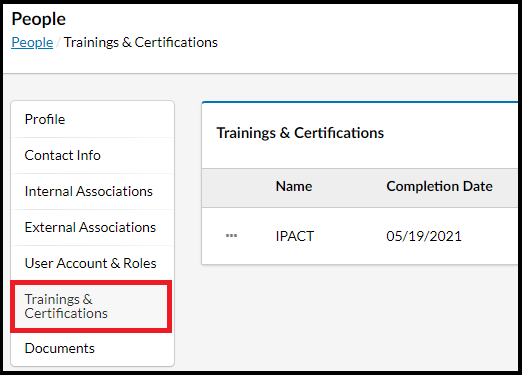
If a training program is not listed in the person’s “Trainings and Certifications” section, this means they have not yet registered for the training in Trojan Learn. If a training program is listed but has a blank completion date, this means that the person has registered for the training but has not completed it in Trojan Learn.
Understanding the Cayuse SP Dashboard
The Cayuse SP Dashboard serves as the central hub within Cayuse SP. This is where you can start a new proposal record and/or view all of your current proposal records that are in development, under review, and fully approved.
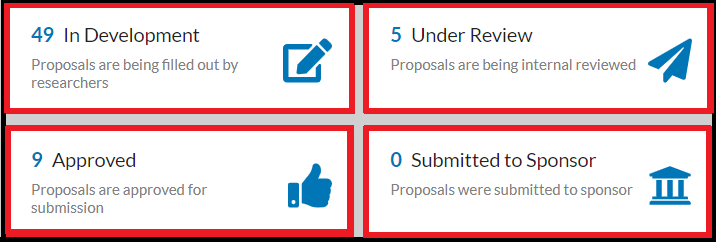
The SP Dashboard also contains a complete list of your proposals that can be sorted by a broad array of fields. Some of these proposal records may still be in development, some may be under review, and some may be approved and submitted to Sponsor. The SP Dashboard also lists the Proposal Number associated with each specific proposal record. The proposal number field is an important piece of reference information when it comes to tying proposals to active awards (i.e. a continuation/supplemental proposal).
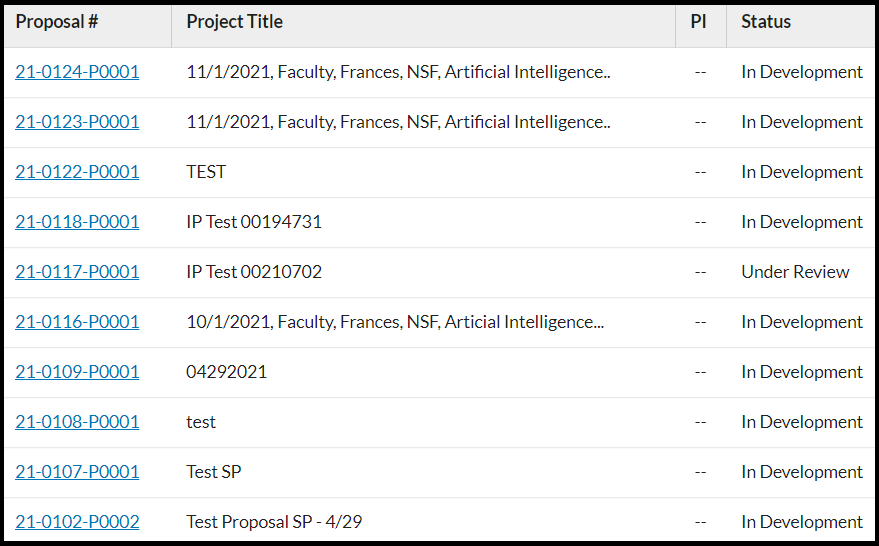
An Overview of Cayuse SP User Roles
Below are the Cayuse SP (Pre-Award) User Roles.
- Cayuse Product User: This role allows all USC faculty and staff to log in to the Cayuse Research Suite.
- SP Proposal Reviewer: This role allows a user to view and review proposal records that have been assigned to them for review (Ex. School Approvers).
- SP Proposal Administrator: This role allows full edit access to all proposal records in Cayuse SP (Ex. DCG Officers).
- SP Proposal Viewer: This role allows view access to all proposal records in Cayuse SP, regardless of unit affiliation (Ex. Office of Compliance).
- SP User: This role allows view/edit access to proposal records in which the person has been listed on the Research Team (Ex. PIs and Co-PIs).
If your user roles and/or Cayuse SP privileges need to be edited or updated, you will need to submit a request to Cayuse.help@usc.edu.
How to Request New Sponsors
1. Verify that the Sponsor is not already located in Cayuse SP:
- Begin typing the name of the sponsor in the ‘Sponsor’ field box.
- If the Sponsor does not exist in Cayuse SP, you can request the Sponsor be added by filling out a Sponsor & Subaward Request Form (cayuserequests.usc.edu).
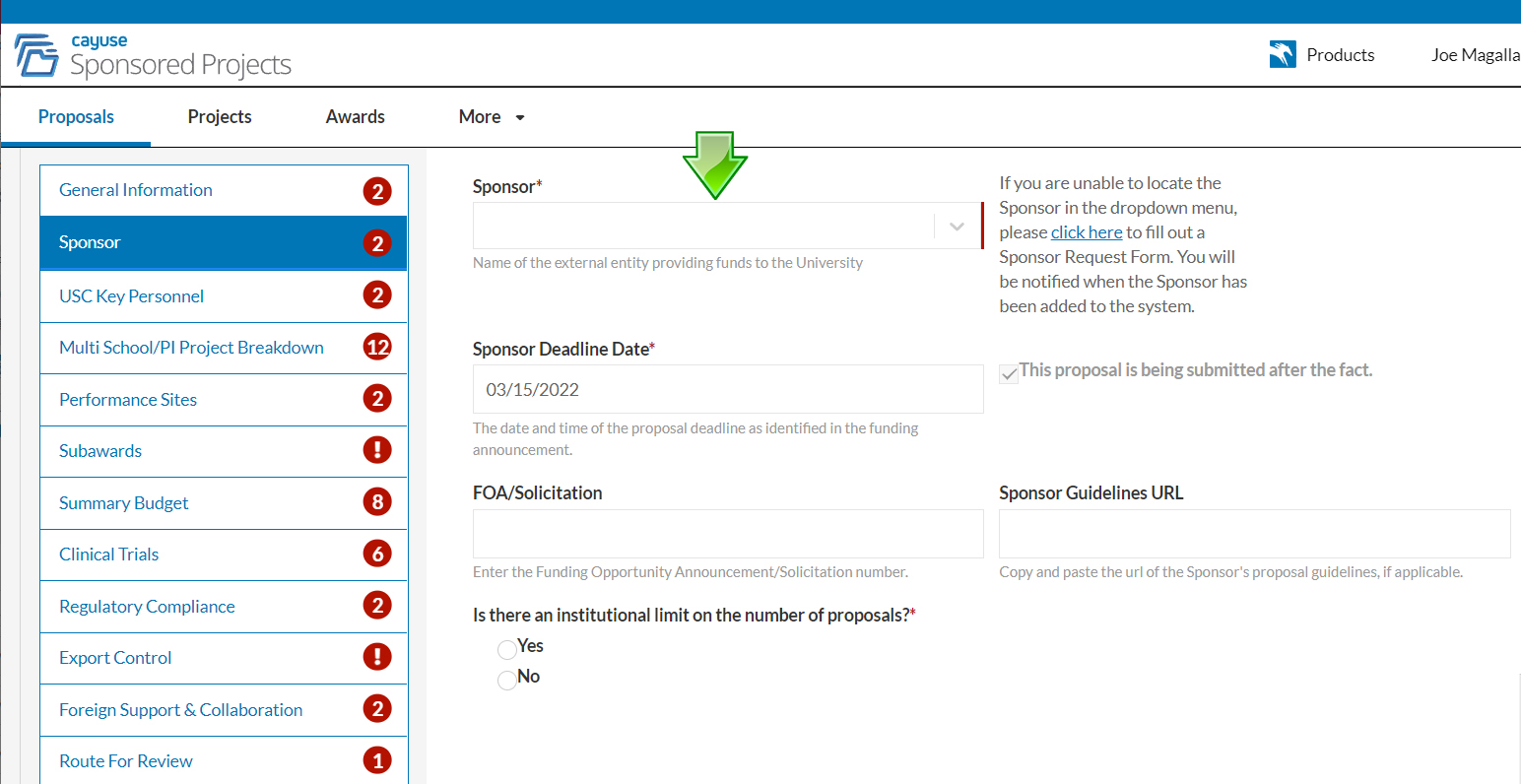
2. The Sponsor & Subaward Request Form:
- Open the Sponsor & Subaward Request Form (cayuserequests.usc.edu)
- Enter Your First Name
- Enter Your Last Name
- Enter Your USC Email Address
- Select “New Sponsor (Cayuse SP)” as the Type of Request
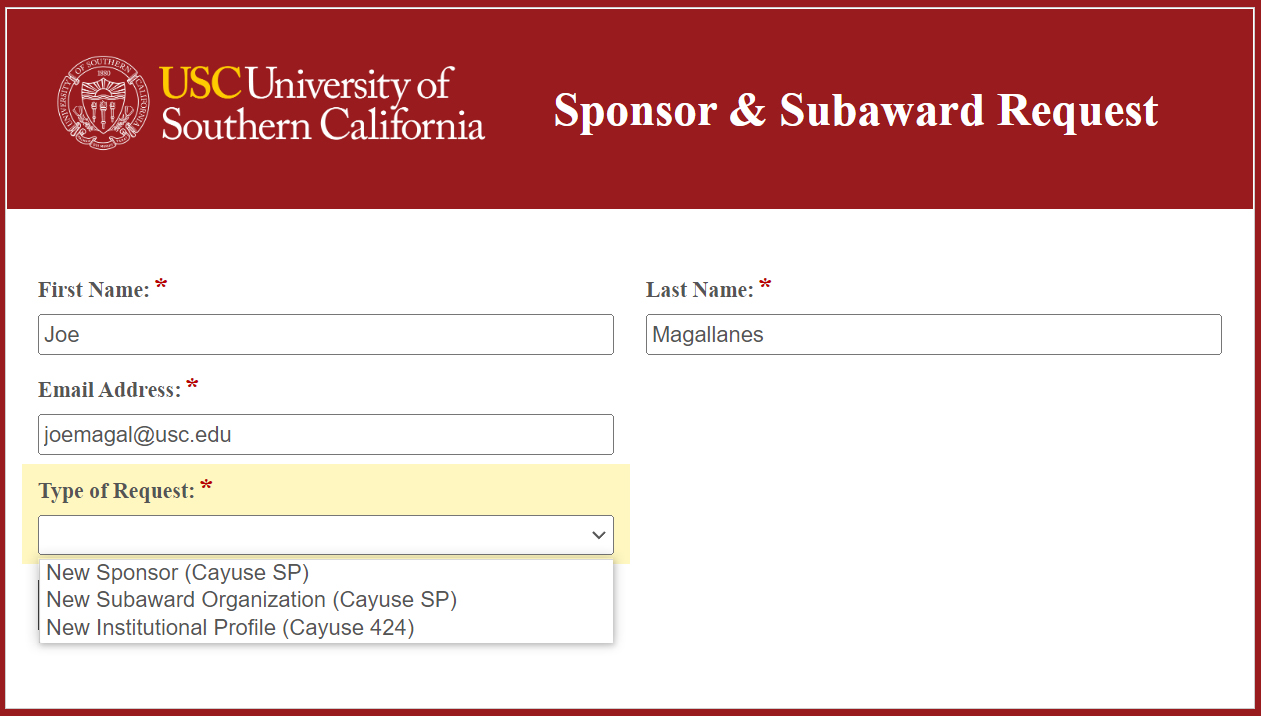
At this point, the form will expand to include additional fields required to enter the Sponsor into Cayuse SP.
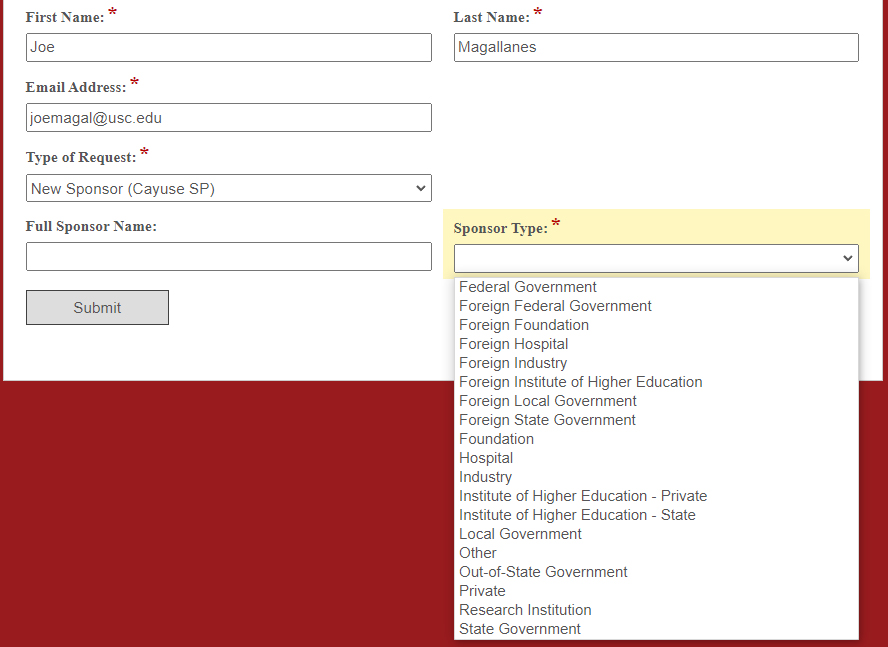
Fill out the additional form fields related to the Sponsor.
- Full Sponsor Name: Enter the full name of the Sponsor (Ex. “Null Computing, LLC”)
- Sponsor Type: Select the correct Sponsor classification from the dropdown.
- Submit: Click this button to submit the form to the Department of Contracts and Grants.
Once the form has been submitted, you will see a landing page with confirmation that your form was submitted to the Department of Contracts and Grants. You will receive an email notification that the Sponsor has been added to the system (typically within 1 business day).
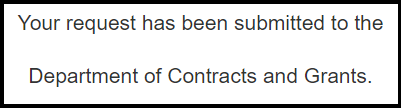
How to Request New Subrecipients
1. Verify that the Subrecipient is not already located in Cayuse SP:
- Begin typing the name of the subrecipient in the ‘Subrecipient Name’ field box.
- If the Subrecipient does not exist in Cayuse SP, you can request the Subrecipient be added by filling out a Sponsor & Subaward Request Form (cayuserequests.usc.edu).
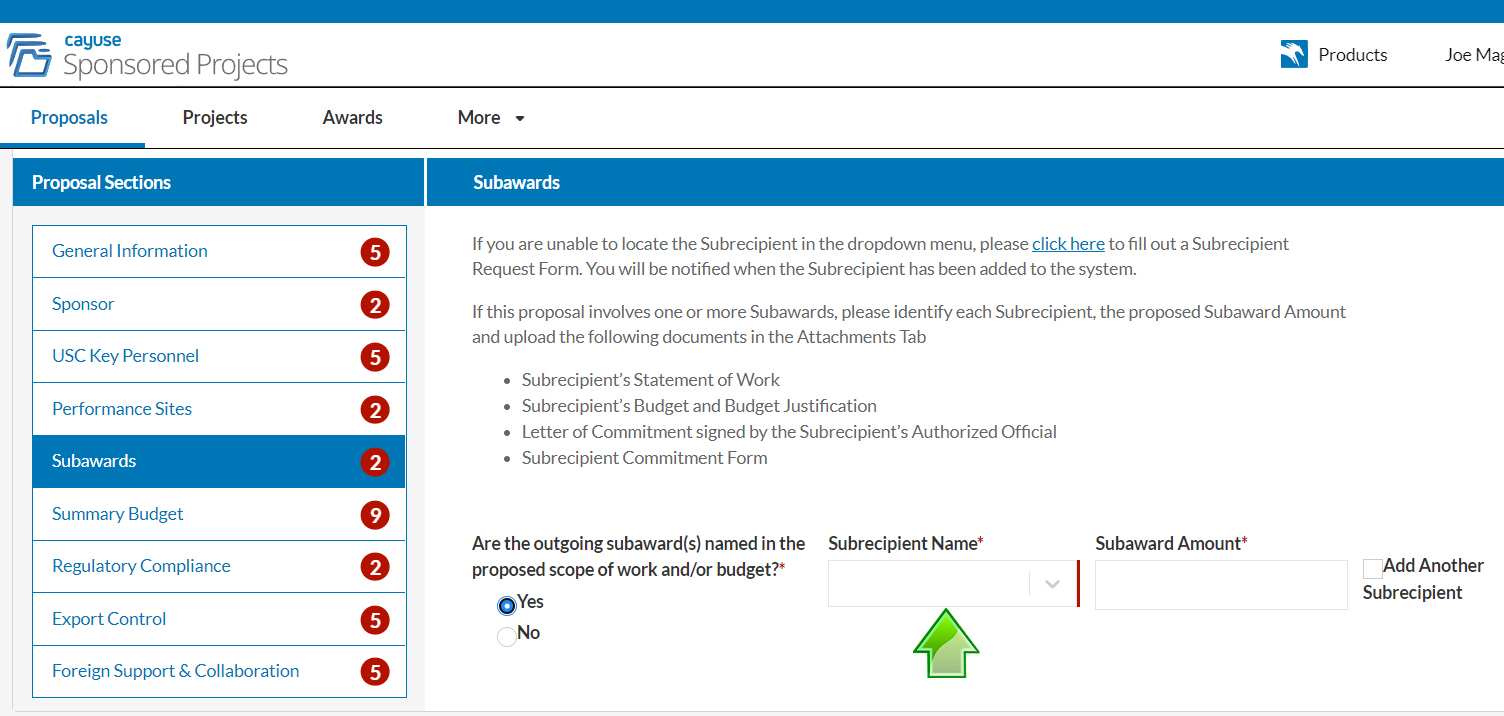
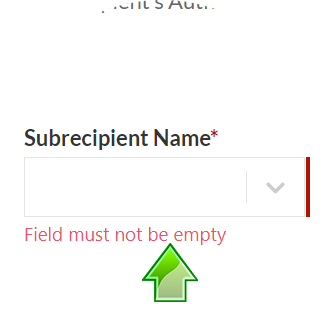
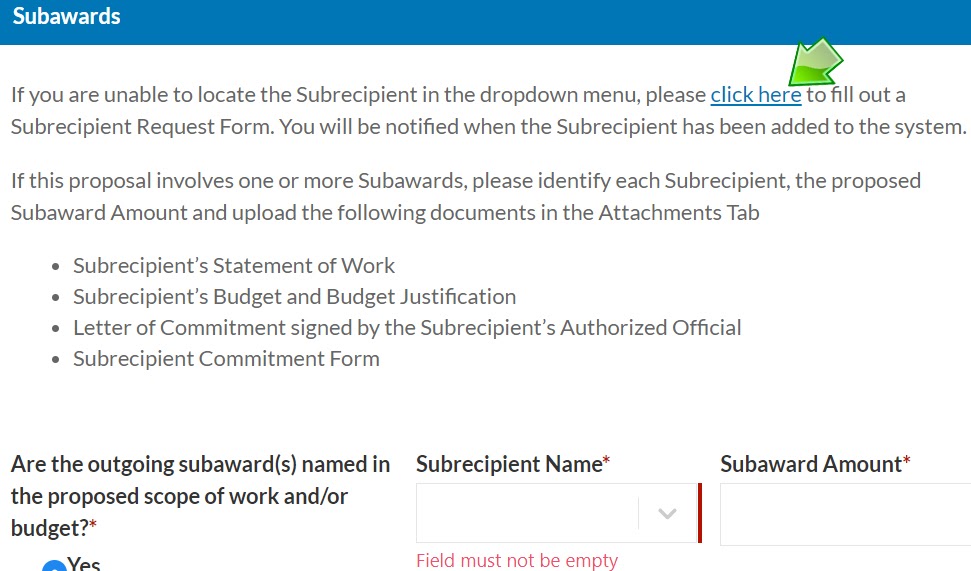
2. The Sponsor & Subaward Request Form:
- Open the Sponsor & Subaward Request Form (cayuserequests.usc.edu)
- Enter Your First Name
- Enter Your Last Name
- Enter Your USC Email Address
- Select “New Subaward Organization (Cayuse SP)” as the Type of Request
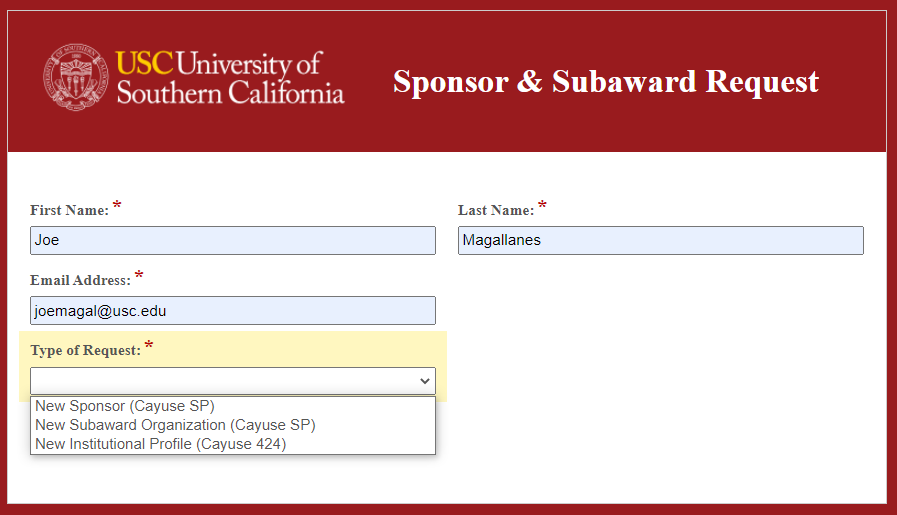
At this point, the form will expand to include additional fields required to enter the Subrecipient into Cayuse SP.
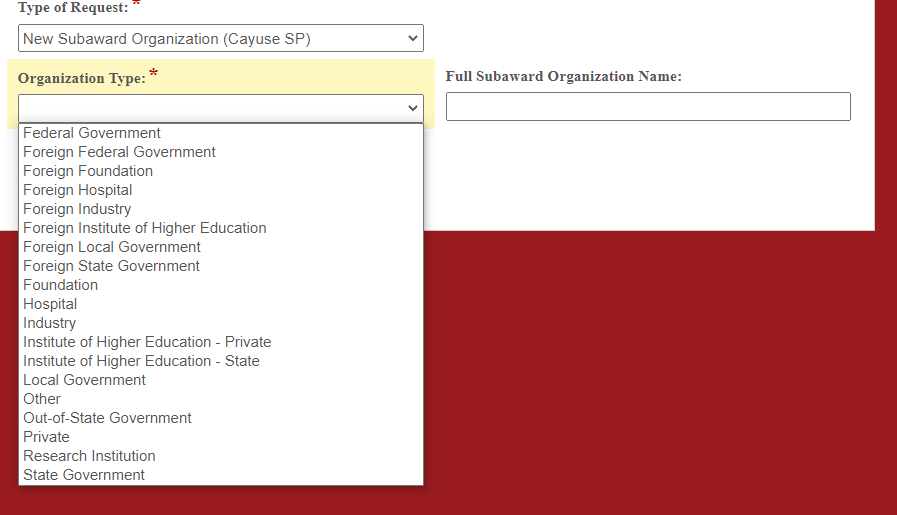
Fill out the additional form fields related to the Subrecipient.
- Full Subaward Organization Name: Enter the full name of the Subaward Organization (Ex. “Null Computing, LLC”)
- Organization Type: Select the correct Subrecipient classification from the dropdown.
- Submit: Click this button to submit the form to the Department of Contracts and Grants.
Once the form has been submitted, you will see a landing page with confirmation that your form was submitted to the Department of Contracts and Grants. You will receive an email notification that the Subrecipient has been added to the system (typically within 1 business day).
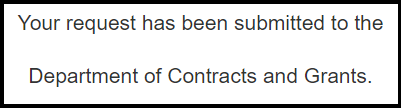
Workday
Please also check that the Subaward you are requesting has an equivalent Subrecipient record in Workday (you can check by using the “Find Subrecipients” report). This will ensure that any potential awards in the future will integrate properly into Workday. To request a new Subrecipient in Workday, please log into Jaggaer Marketplace to complete and submit a “New Supplier Request Form”. You can visit the USC Business Services website for more information.”
How to Request a New Institutional Profile (Cayuse 424)
1. The Sponsor & Subaward Request Form:
- Open the Sponsor & Subaward Request Form (cayuserequests.usc.edu)
- Enter Your First Name
- Enter Your Last Name
- Enter Your USC Email Address
- Select “New Institutional Profile (Cayuse 424)” as the Type of Request
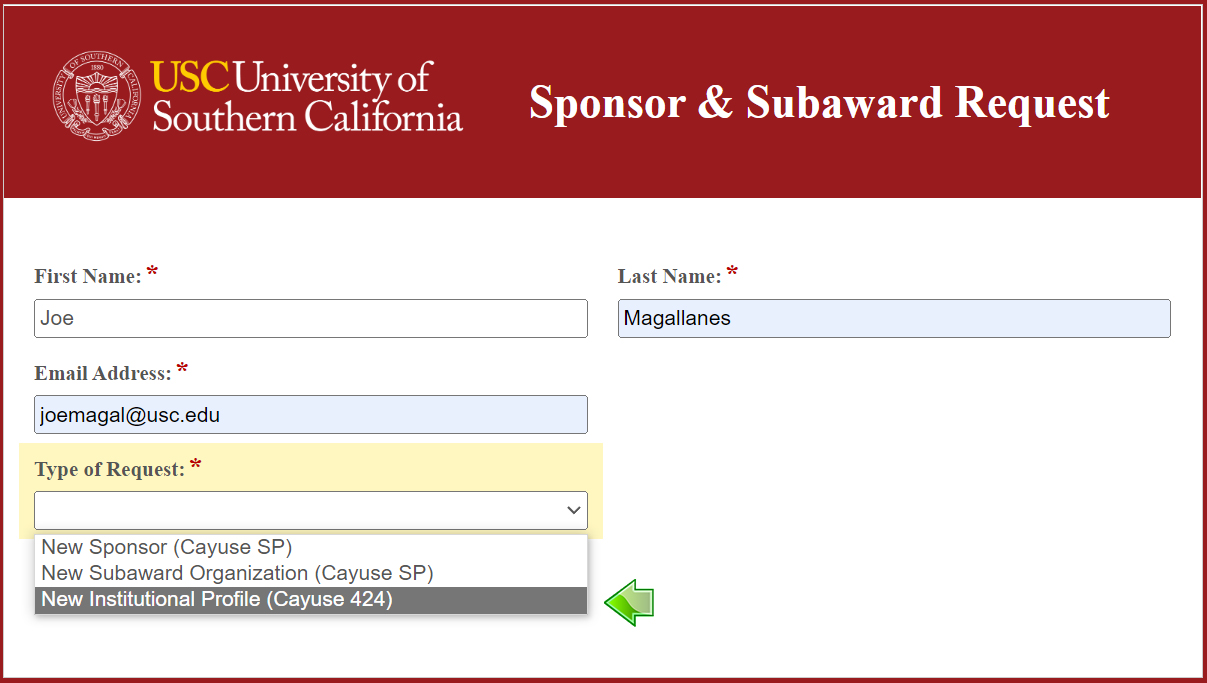
At this point, the form will expand to include additional fields required to enter the Institution into Cayuse. Fill out the additional form fields related to the Institution.
- Institution Legal Name: The full name of the institution.
- Country: Select the country the institution resides in.
- State: Select the State the institution resides in. Note: This is only an option if “United States of America” is selected as the Country.
- Address: Enter the full street address, city, and zip code of the institution.
- DUNS: Enter the DUNS number of the institution. This is a unique nine-digit identification number based on the physical location of the institution.
- CRS/EIN: Enter the Employer Identification Number. This is a unique nine-digit number that identifies the institution to the IRS.
- Congressional District: Enter the Congressional District of the institution. Format Example: “CA-030”, Enter NA-000 if Outside of U.S.
- Human Subjects Assurance Number: If applicable, enter the Human Subjects Assurance Number of the institution.
- Animal Welfare Assurance Number: If applicable, enter the Animal Welfare Assurance Number of the institution.
- Organization Type: Select the most appropriate organization classification from the dropdown.
- F&A Rate Agreement: If the institution has a federally negotiated F&A Rate Agreement, please upload the latest iteration of it to this form. If the F&A Rate Agreement is located on the institution’s website, please enter the link to the webpage on this form. If the institution does not have a federally negotiated F&A Rate Agreement, select “No F&A Rate Agreement”.
- Submit: Click this button to submit the form to the Department of Contracts and Grants.
Once the form has been submitted, you will see a landing page with confirmation that your form was submitted to the Department of Contracts and Grants. You will receive an email notification that the requested Institutional Profile has been added to the system usually within 1 business day.
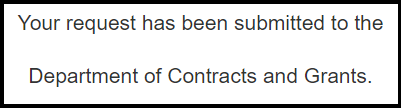
In-App Reporting in Cayuse SP
The In-App Reporting feature of Cayuse SP allows a user to download custom proposal and award-related reports directly from the Cayuse SP Dashboard. Every field that exists within the proposal and award forms is a potential data element that can be extracted and downloaded to an Excel (CSV) file. Note: Only the specific proposals and awards that you have access to will be open to drawing in-app reports from.
How to Create a Custom In-App Report
Step 1: In the Cayuse SP Dashboard, locate and click the “Download to CSV” button.
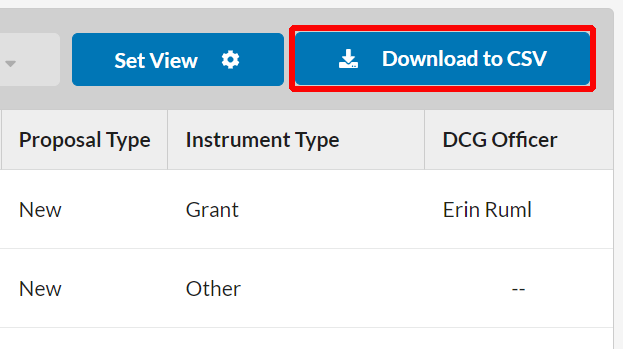
Step 2: In the pop-up menu, check the boxes that include the data fields you are looking to extract as part of the report. Note: There is no limit to the number of fields you may choose, however this may affect the size and download time of your report.
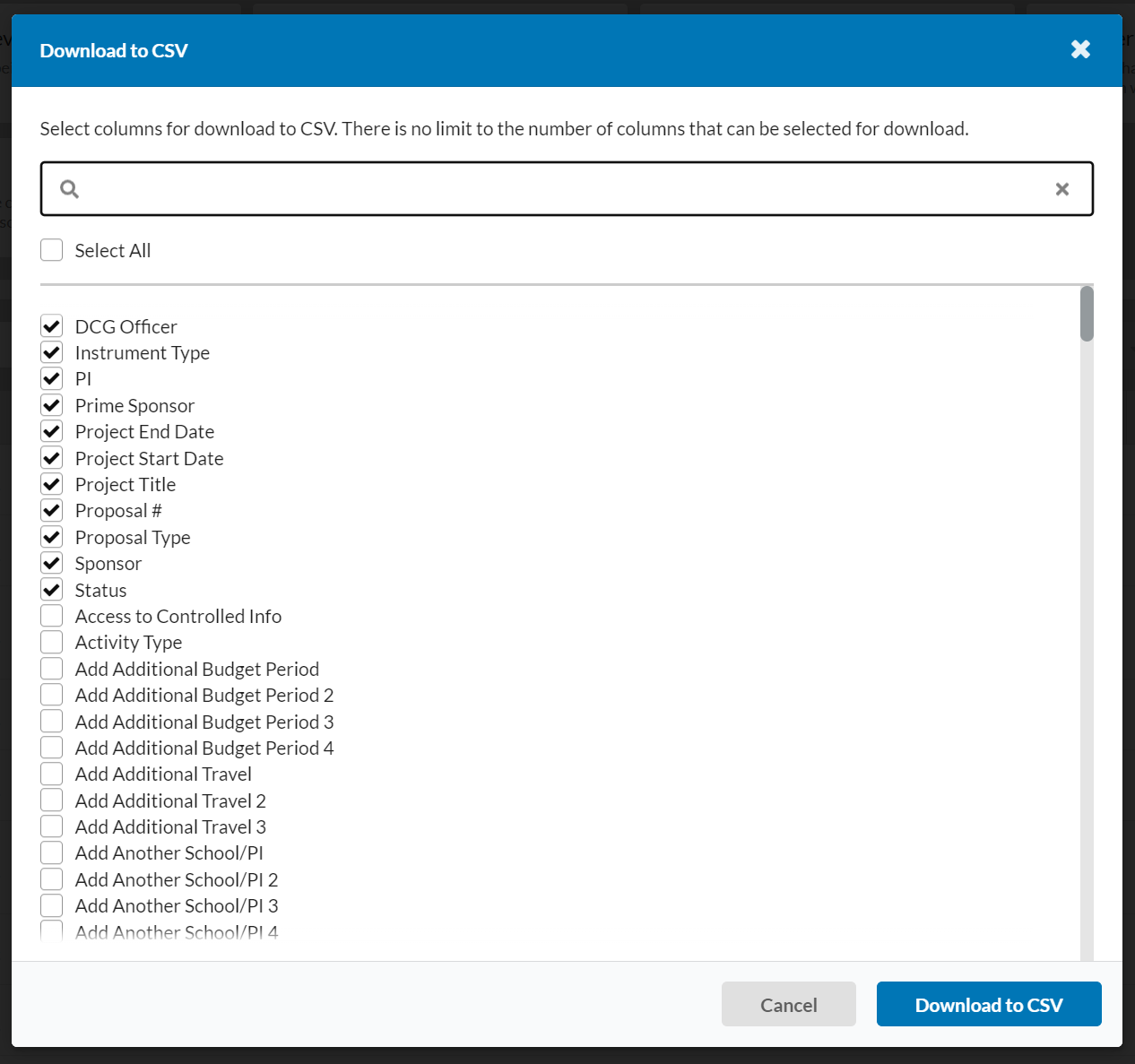
Step 3: Click the “Download to CSV’ button in the pop-up menu. This will generate an editable .csv file that will download to your local PC.
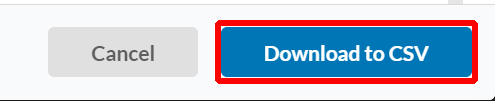
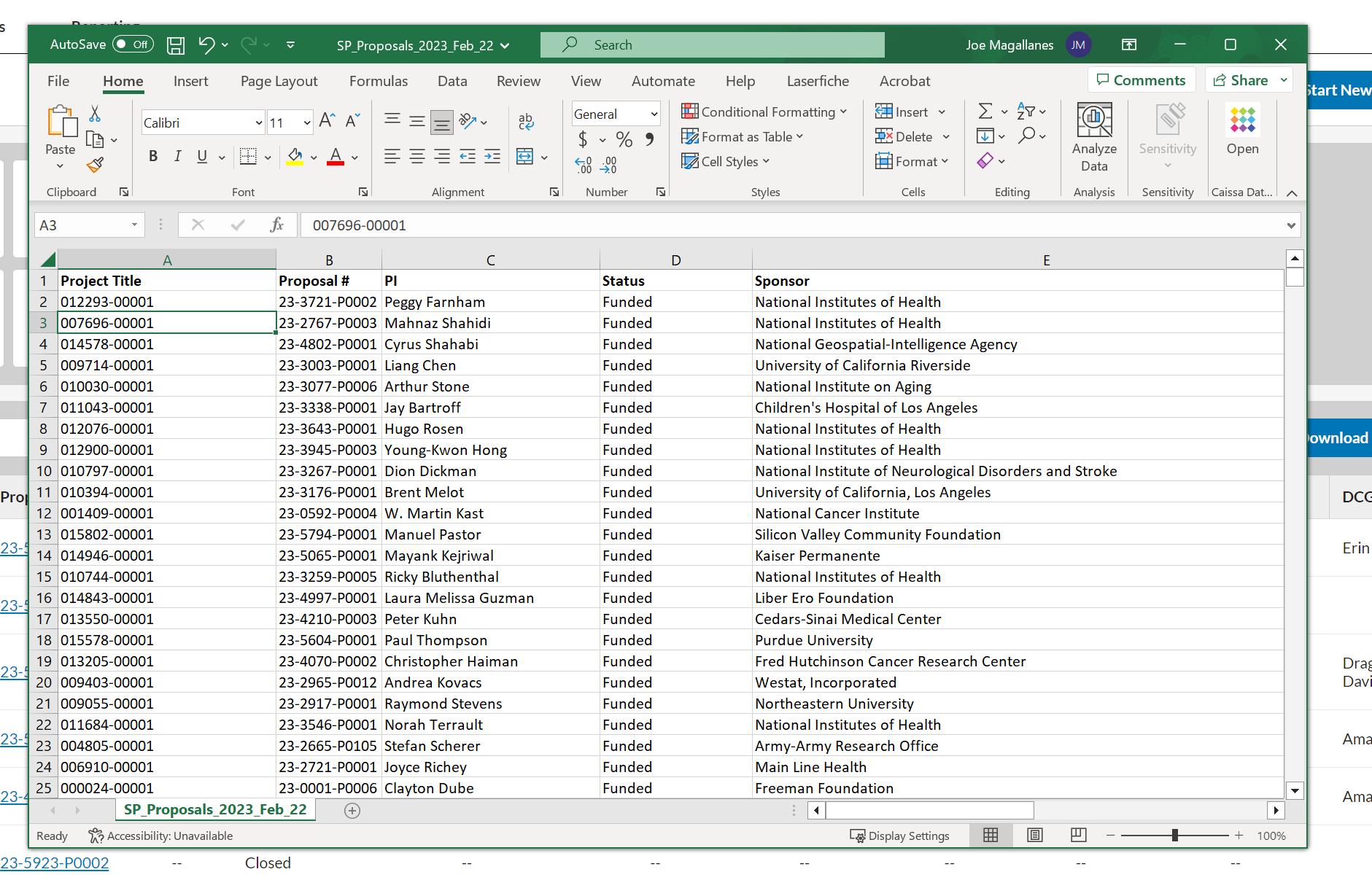
How Cayuse SP and 424 Are Connected
Cayuse 424 is USC’s web-based system-to-system alternative for preparing, validating, and submitting proposals via Grants.gov that does not require the use of Adobe Forms. It is connected to Cayuse SP via the “Submission Method” field on the Sponsor section of the Proposal Form.
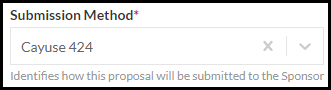
When Cayuse 424 is selected as the Submission Method, an additional prompt will appear that will allow a user to:
Create a New Cayuse 424 Proposal
Link a Cayuse 424 Proposal to the Current Proposal Record in Cayuse SP
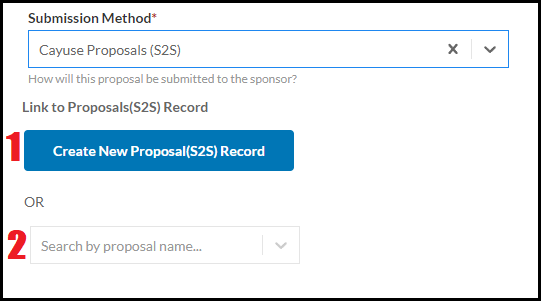
Creating a New Cayuse 424 Proposal
By clicking on the “Create New Proposal (S2S) Record” button and creating a new Cayuse 424 Proposal, the system will automatically link the Proposal Record in Cayuse SP to the Cayuse 424 Proposal. As a result, every person who has access to the Proposal Record in Cayuse 424 can access the record by clicking the blue linked Proposal Title (see below).

Linking a Cayuse 424 Proposal to the Current Proposal Record in Cayuse SP
To link the Proposal Record to an already-existing Cayuse 424 Proposal, you will need to use the search function and locate the Proposal from the dropdown. Once the Proposal selected, the blue linked Proposal Title will become clickable and all subsequent users with access to the Proposal Record will be able to open the Cayuse 424 Proposal.
Please Note: If the Proposal is a Cayuse 424 submission, a copy of the final proposal will not need to be uploaded to the Attachments section of the Proposal Record.
Unlinking a Cayuse 424 Proposal from the Current Proposal Record in Cayuse SP
To unlink a Cayuse 424 proposal from a Cayuse SP proposal record:
Ensure the proposal record in Cayuse SP is in an “In Development” status.
Go to the “Sponsor” section of the Cayuse SP proposal record.
Under the “Cayuse 424 Link” area, click the blue “X” next to the Cayuse 424 proposal.
The Cayuse 424 proposal will now be unlinked from Cayuse SP.

How to Locate the Cayuse SP Proposal That is Linked to Cayuse 424
To locate the Cayuse SP proposal record that is linked to your Cayuse 424 proposal:
Login to Cayuse SP.
Click Products > Proposals S2S.
Locate the Cayuse 424 proposal.
Hover the mouse over the orange icon that looks like an “N”.
Take note of the Cayuse SP proposal number.
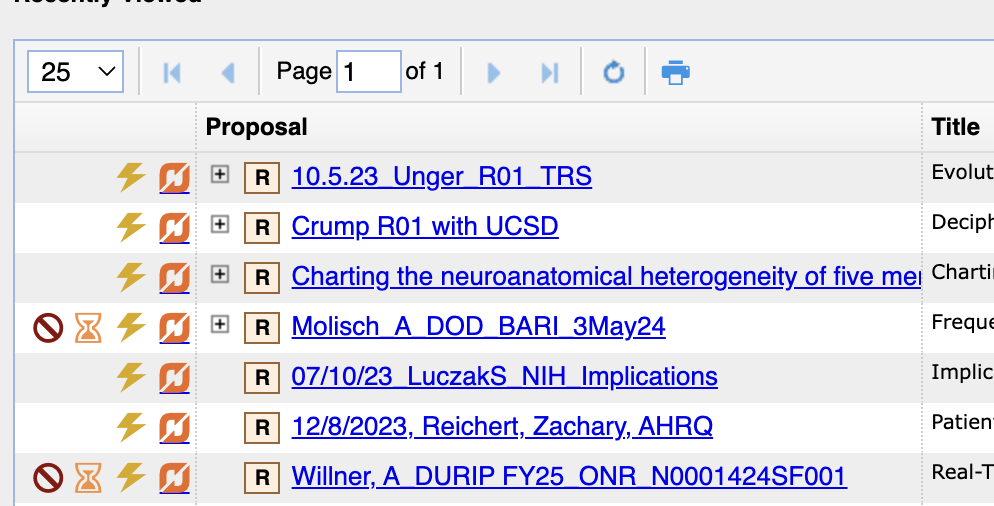
Completing a Proposal Record
Starting a New Proposal Record in Cayuse SP
How to Start a New Proposal Record
Step 1: From within Cayuse SP, click on the “Products” drop-down menu and click Sponsored Projects.
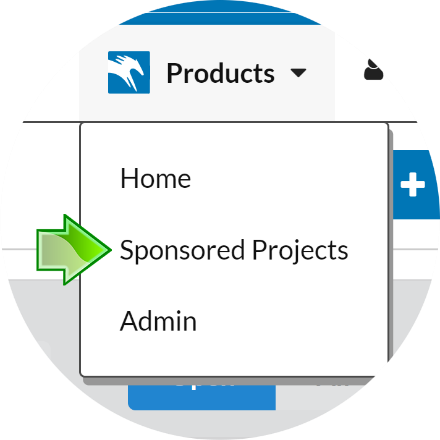
Step 2: Click “Start New Proposal”.
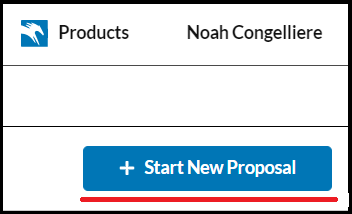
If the Proposal is New
When the pop-up window appears, select “This proposal is not related to any existing proposals or awards (Create New Project)”. Enter the title for your project and click “Create New Project”.
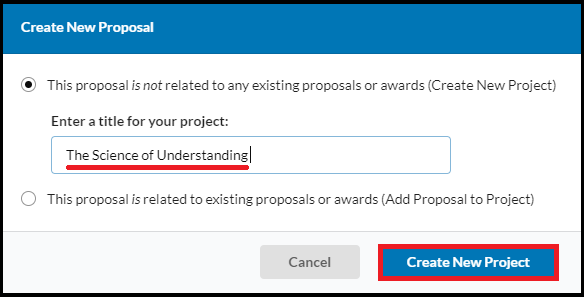
If the Proposal is NOT New
If the proposal type is anything other than “New” or “Pre-Proposal” (Ex. Resubmission, Renewal, Revision Continuation, Supplement etc.), when the pop-up window appears, select “This proposal is related to existing proposals or awards (Add Proposal to Project)”.
You will need to select the previous proposal or award record that this current proposal you are about to create is connected to from the dropdown.
Note: DCG recommends first utilizing the SP Dashboard (see the section on Understanding the Cayuse SP Dashboard above) to locate the previous proposal or award and notate the Cayuse proposal number/award number. This will help to ensure that the correct record is selected when viewing the various choices on the dropdown.
Once, the correct previous proposal/award has been selected, click “Add New Proposal to Project”.
Step 3: The proposal form will display on the screen. The form contains a number of sections. Each section must be completed in order to route the proposal for review and approval. You can complete each section in whichever order you choose.
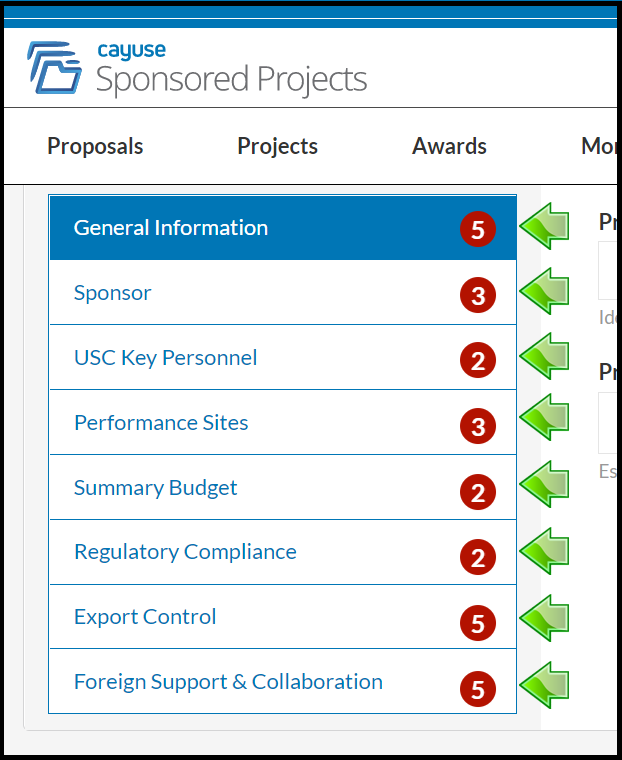
The General Information Section
The General Information section of the Proposal Record contains fields related to broad areas of the proposal including the project start and end dates and the type of award mechanism, proposal type, and activity type.
Each field in this section requires the user to complete this tab.
Project Title:
The title of the proposed project as reflected on the proposal being submitted to the Sponsor.
Proposal Types:
Pre-Proposal: Represents a preliminary proposal submitted to the sponsor in order to determine whether a full proposal should be subsequently submitted or to help the sponsor organize a full proposal review. Please note that Cayuse is not required for Pre-Proposals unless the sponsor requires institutional approval and the proposal includes or requires an institution commitment (e.g. detailed budget, commitment to cost share, agreement to terms)
New: Represents an original funding request made to a sponsor for a proposed project. No prior proposal has been submitted to the sponsor for the proposed project and the sponsor has not previously made an award to support the proposed project.
Revision: Represents a request to revise a proposal that is not yet funded but not officially declined (e.g. submission of a revised budget) or an award (e.g. Change of PI).
Resubmission: Represents an application that was previously submitted, but was not funded, and is now being resubmitted for new consideration. A resubmission is generally submitted to make a significant change (e.g., scope of work, budget, facilities, subawards) to a previously submitted proposal not yet funded by the sponsor.
Renewal: Represents a request for additional funding that is intended to extend, or results in the extension of, a project beyond the originally approved project period.
Continuation: Represents a non-competing application for an additional budget period within a previously approved project period. This proposal type is typically used when the sponsor commits to funding the entire project period but requires the submission of a continuation or progress report to monitor progress.
Supplement: Represents a request for additional funds to support an existing project during the same project period.
Project Start Date:
The anticipated date the project will begin.
Project End Date:
The anticipated date the project will end.
Activity Type:
Clinical Trial: The controlled, clinical testing of investigational and/or approved drugs, devices, treatments or diagnostics in human subjects where such testing is performed under a sponsor or investigator-developed protocol covered by an IND or IDE from the FDA. Note: If you select the Activity Type “Clinical Trial”, an entire new “Clinical Trials” section will appear on the proposal form and need to be completed.
Collaboration: Unfunded activity with the intent to work together to submit a proposal and/or achieve a common goal.
Conference: Supports the costs of a meeting or meetings.
Data Use: Please do not use this activity type as all Data Use Agreements should not be submitted through Cayuse and should be submitted through the Sophia System (https://stevens.usc.edu/researchers/request-an-mta-dta-cda/)
Equipment: The acquisition of equipment, including grants of equipment or full or partial funding to enable the purchase of equipment and where the title to such equipment vests with USC.
Fellowship: Training or subsistence during training to either graduate students or post-doctoral candidates training in research techniques.
Instruction: The development or enhancement of a curriculum.
Other: Serves as the catchall for activities not reflected in the rest of the list.
Public Service: Please do not use this activity type. The correct activity type is “Service”.
Research (Applied): The systematic use and practical application of findings/theories in studies involving useful products, where such studies are designed to test and/or evaluate practical application of proposed solutions
Research (Basic): Directed toward research that increases knowledge of the subject being studied. This includes activities that seek to increase the understanding of fundamental phenomena.
Research (Clinical): Research in which people, or data or samples of tissue from people, are studied to understand health and disease.
Research (Development): Normally follows basic research and attempts to expand the potentialities of new discoveries.
Service: Consulting or other services, including public services, research services , business services, testing (recharge centers); Interpersonal agreements (IPA); work-for-hire; training to non-USC students at outside facilities; independent contractor agreements For additional information please see ( https://dcg.usc.edu/wp-content/uploads/2021/06/research-services-agreement.pdf ). Please note that Cayuse is only required for Services type agreements which include government funding (city, county, state, federal).
Training: Scholarly, professional, or occupational instruction primarily for graduate students or University employees (including post docs) and includes training awards made to USC that provide for selection of student recipients by academic units.
Award Type:
Collaborative Agreement: An unfunded agreement involving USC and additional parties who plan to combine resources to work together to submit a proposal and/or achieve a common goal.
Contract: An agreement to procure research services or other services from USC. Activities performed under contract are more closely controlled by the sponsor than those performed under a grant.
Cooperative Agreement: An award of financial assistance in which the sponsor may be actively involved in defining the scope of work or program and/or anticipates having substantial involvement in the performance of the project.
Data Use Agreement: Please do not use this activity type as all Data Use Agreements should be submitted through the Sophia System (https://stevens.usc.edu/researchers/request-an-mta-dta-cda/)
Equipment Agreement: An agreement to provide equipment and/or funding to purchase equipment.
Grant: Award of financial assistance with PI-defined work scope.
IDIQ Master Agreement: (Indefinite Delivery, Indefinite Quantity) A type of contract issued when a sponsor has identified a need for services, but does not know precisely how or when these services will be required. The terms and conditions of the IDIQ Master Agreement are negotiated and accepted by both parties, but it does not contain a statement of work or provide any funding.
Incoming Subaward: A document written under the authority of and consistent with the terms and conditions of an award (a grant, contract or cooperative agreement) that transfers a portion of the research or substantive effort of the prime award to USC.
Master Agreement: An agreement that embodies established terms and conditions of a basic relationship between USC and a sponsor. A Master Agreement typically covers publication, confidentiality, intellectual property, indemnification, publicity, notice and access to information, but it does not contain a specific statement of work or provide funding
Service Agreement: This agreement is used when a Principal Investigator uses pre-existing protocols, models, methods, or software to analyze, test, opine, or draw conclusions using the collected data. An Agreement to provide consulting or other services, including public services, research services , business services, testing (recharge centers); Interpersonal agreements (IPA); work-for-hire; training to non-USC students at outside facilities; independent contractor agreements For additional information please see https://dcg.usc.edu/wp-content/uploads/2021/06/research-services-agreement.pdf ). Please note that Cayuse is only required for Services type agreements which include government funding (city, county, state, federal). For all other agreements please work directly with Vardan Duzdabanyan at the Office of General Counsel.
Please Note: Only Service Agreements funded by government agencies are submitted via Cayuse SP.
Proposal Keywords:
This field will allow for keywords or phrases to be entered at the proposal stage and when the proposal is linked, the data from the proposal keywords will copy to the award keywords field.
The Sponsor Section
The Sponsor section of the Proposal Record contains information about the Sponsor, including deadline dates, solicitation numbers, and sponsor guidelines.
Sponsor:
The entity external to USC to which USC submits a proposal, or from which it receives an award.
If you are unable to locate the Sponsor in the dropdown menu, please fill out a Sponsor & Subaward Request Form. You will be notified when the Sponsor has been added to the system.
NOTE: Before completing a Sponsor Request Form, ensure that you have spelled out the entire name of the Sponsor and/or specifically searched for some of the major words within the Sponsor name.
Sponsor Deadline Date:
The date of the proposal deadline as identified by the Sponsor.
Note: If you select a day that has already passed, a message will appear stating that the proposal is being submitted “After the Fact”.
An “After the Fact” deadline designation indicates that the proposal has already been submitted to the sponsor and so no submission of the proposal is required by DCG. For “After the Fact” proposals documentation confirming submission of the proposal should be uploaded by the Dept. Admin/PI in the “attachments” section under the header “Sponsor Confirmation of Submission”. For proposals marked “After the Fact” DCG shall provide a review and note any concerns, however, will not submit the proposal to the Sponsor.
FOA/Solicitation:
The Funding Opportunity Announcement/Solicitation number.
Sponsor Guidelines URL:
The URL of the Sponsor’s proposal guidelines (if applicable).
Submission Method:
The Submission Method field indicates the portal through which the proposal will be submitted to the Sponsor.
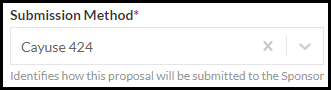
The submission portals listed in the dropdown menu include:
- Cayuse 424
- FastLane
- Research.gov
- ASSIST
- Acquisition Resource Center (ARC)
- CIRM Grant Management Portal
- eBRAP
- Proposal CENTRAL
- NSPIRES
- Justgrants
- SmartSimple
- Other
Please note: For submission methods marked as “Other” please include additional information on how the proposal should be submitted. Please see the Route for Review section of the Cayuse SP Pre-Award Resources page for additional information
For more information on how Cayuse SP connects to Cayuse 424, please see the “How Cayuse SP and Cayuse 424 Are Connected” section of the Cayuse SP Pre-Award Resources page.
Limited Competition:
Competitions for awards by outside agencies for which USC can only nominate a limited number of candidates.
Is there an institutional limit on the number of proposals?
Select:
- Yes
- No
If yes is selected, approval from the Office of Research is required prior to submission to the sponsoring agency. Additionally, the associated approval will need to be uploaded to the Attachments section of the proposal record.
The USC Key Personnel Section
All USC PI’s and Co-PI’s must be entered in this section of the Proposal Record.
Name:
The full name of the USC Key Personnel.
Role:
The designated role of the person specified on the project.
Principal Investigator: The USC employee responsible for the scientific, technical and administrative conduct of the proposed project.
Co-Principal Investigator: The investigator sharing equal responsibility with the PI for the direction of a sponsored research award.
Co-Investigator: An individual who makes significant contributions, but does not have overall responsibility and authority for the project. They are NOT considered PD/PIs.
Investigator: An individual performing various tasks related to the conduct of human subjects research activities, such as obtaining informed consent from subjects, interacting with subjects, and communicating with the IRB etc.
Fellow: An academic research position in which an individual serves as an independent investigator or under the supervision of a Principal Investigator.
Post-Doctoral Research Assistant: An individual who has received a doctoral degree (or equivalent) and is engaged in a temporary and defined period of mentored advanced training to enhance the professional skills and research independence needed to pursue his or her chosen career path.
Graduate Research Assistant: A graduate student who, in the course of their academic training, is employed in part-time or under a temporary research position, where the student’s academic training is based in part on the research performed.
Undergraduate Research Assistant: An undergraduate student who, in the course of their academic training, is employed in part-time or under a temporary research position, where the student’s academic training is based in part on the research performed.
Other Participant: An individual who is participating in the scientific development or execution of the project but not committing any specified measurable effort (in person months) to the project.
Association:
The designated unit responsible for the application and administration of the proposed/awarded sponsored project. This field is integral to the routing process as it dictates which unit will be responsible for approving the proposal under the specified PI.
Note: In instances where a PI or Co-PI has a dual appointment, you will be able to see all of the unit associations to which the person is connected and select the one that is appropriate for the proposal.
Credit and Effort Fields:
The credit field currently serves no function in terms of proposal routing and is slated to be removed from the system in a future update. Until the field is removed, the system requires that between all listed USC Key Personnel, the credit add up to 100% (Ex. 100% for the PI or 50% for the PI and 50% for the Co-PI, etc.) If the total allocated credit is not equal to 100%, the system will generate an error. The three additional effort fields (Cost Share Effort, Sponsored Effort, and Total Effort) are not required to complete the proposal record.
Multiple Schools:
This checkbox is used to identify whether the proposal involves multiple USC Schools. If selected, a new proposal section called Multi School/PI Project Breakdown (for more information see this section below) populates on the left side of the screen that will need to be completed.
Multi-PI:
This checkbox is used to identify whether the proposal involves multiple Principal Investigators (i.e. PI, Co-PI or Multi-PI). If selected, a new proposal section called Multi School/PI Project Breakdown (for more information see this section below) populates on the left side of the screen that will need to be completed.
Is the Association identified above for the Principal Investigator, the Cost Center responsible for the administration of the project, if awarded?
- Yes
- No
If “No” is selected, the proposal preparer will be requested to identify the appropriate Cost Center for the project.
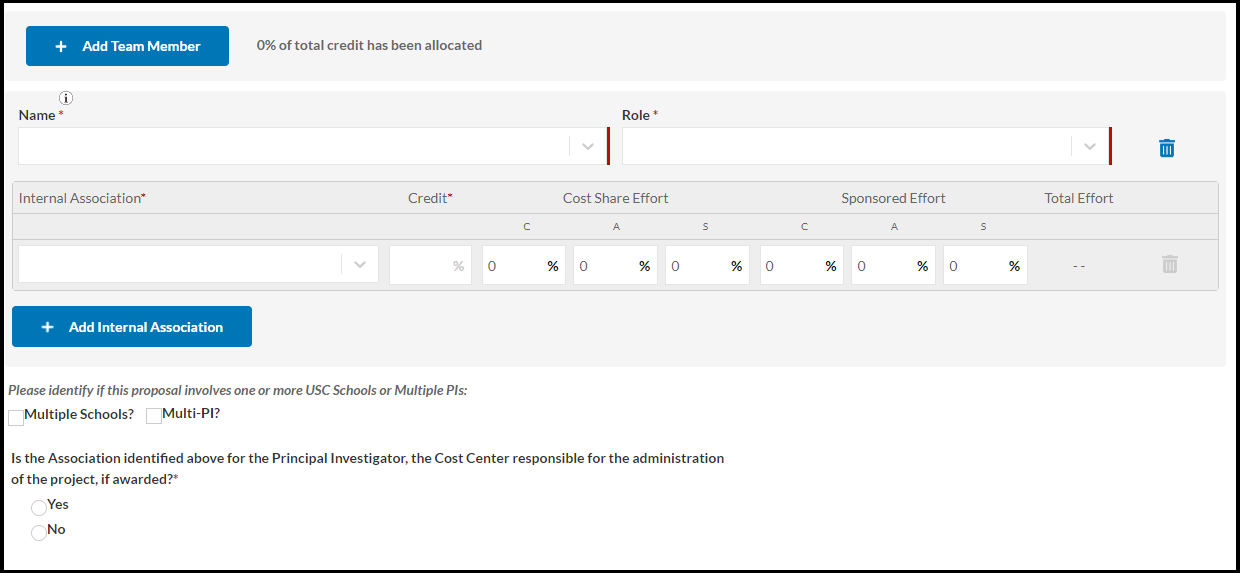
The Multi School/PI Project Breakdown Section
The Multi School/PI Project Breakdown section of the proposal form is a conditional section used to facilitate future award set-up in both Cayuse SP and Workday. It fosters the establishment of award lines for Multi-School and/or Multi-PI projects (i.e. projects that are within and across schools/units).
For Multi PI Projects:
Name
Select the name of each PI/Co-PI on the proposal. Please note, if there are multiple faculty with a PI/Co-PI role (even if they are at the same school) each should be listed.
Budget Total
Enter the budgeted total for the specific PI/Co-PI.
Note: A separate budget attachment for the specific person will be required to be uploaded in the Attachments section (see the Attaching Proposal Documents section below).
PI Cost Center
Enter the designated Cost Center responsible for the administration of the awarded sponsored project.
Budget Total
Enter the budgeted total for the specific PI/Co-PI.
Note: A separate budget attachment for the specific person will be required to be uploaded in the Attachments section (see the Attaching Proposal Documents section below).
PI Cost Center
Enter the designated Cost Center responsible for the administration of the awarded sponsored project.
For Multi School Projects:
Name
Select the name of the USC faculty member responsible for the conduct of work at each school.
Budget Total
Enter the budgeted total that each school should receive.
Note: A separate budget attachment for the specific person will be required to be uploaded in the Attachments section (see the Attaching Proposal Documents section below).
PI Cost Center
Enter the designated Cost Center responsible for the administration of the awarded sponsored project at that school.
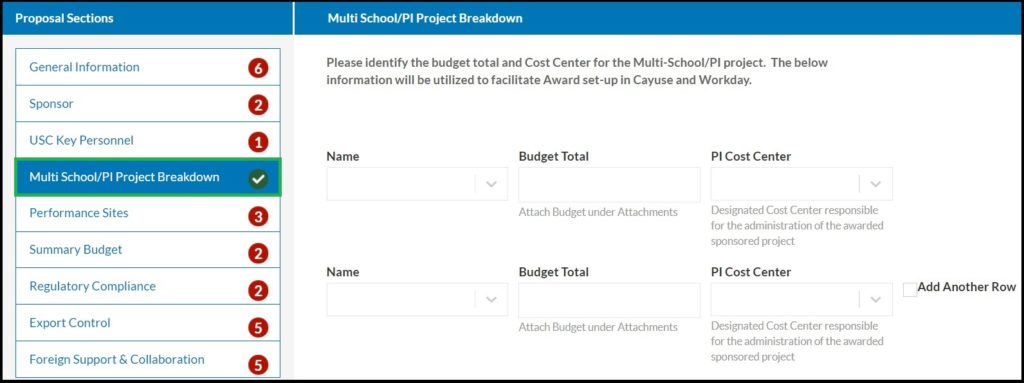
The Performance Sites Section
The Performance Sites section of the Proposal Record is for identifying where the proposed work will take place and delineating if any of the programmatic work will be performed by a subrecipient.
Will the proposed work be conducted On-Campus?
- Yes
- No
If you select “Yes”, you will need to select the On-Campus Building Location from the dropdown.
Will the proposed work be conducted Off-Campus?
- Yes
- No
If you select “Yes”, you will need to select the Off-Campus Building Location from the dropdown.
Note: Proposal preparers can also search for and select “Other” when answering “Yes” to either of the above questions. When “Other” is selected, a free-text field will appear to manually identify where the proposed programmatic work will be performed.
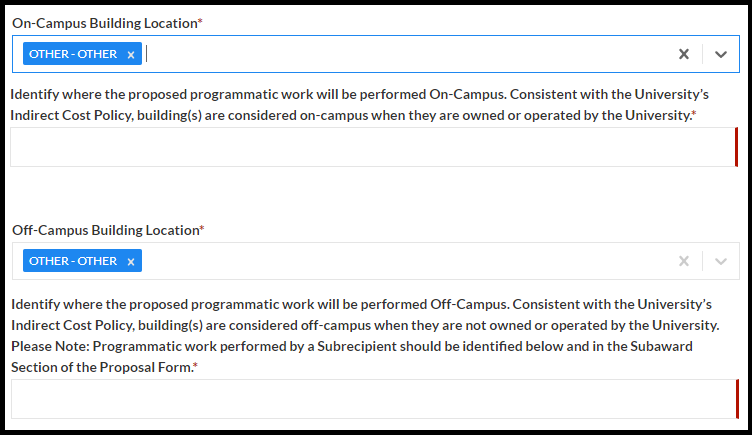
Will any of the programmatic work be performed by a third party?
- Yes
- No
If you select “Yes”, a new “Subawards” section (for more information see The Subawards Section below) will appear on the left side of the screen and will need to be completed prior to routing.
The Summary Budget Section
The Summary Budget section of the proposal form is where you will reflect summary (i.e. “high-level”) budget information related to the proposal.
Summary Budget
- Total Project Direct Cost: The Direct cost being requested from the sponsor for the entire project.
- Total Project F&A Cost: The F&A (indirect) cost being requested from the sponsor for the entire project.
- Total Project Cost: The Total cost (Direct + F&A) being requested from the sponsor for the entire project.
NOTE: If the Total Project Direct Cost + the Total Project F&A Cost do not add up correctly in the Total Project Cost field, you will get a warning (see below). You will need to ensure that the numbers are correctly added before finalizing the proposal record.
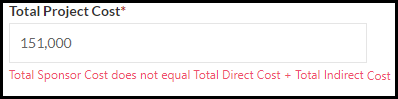
Multi-Year Budget Breakdown
- Budget Period Start Date: The specific start date of the budget period.
- Budget Period End Date: The specific end date of the budget period.
- Budget Period Direct Cost: The Direct cost being requested from the sponsor for the budget period.
- Budget Period F&A Cost: The F&A (indirect) cost being requested from the sponsor for the budget period.
- Budget Period Total Cost: The Total cost (Direct + F&A) being requested from the sponsor for the budget period.
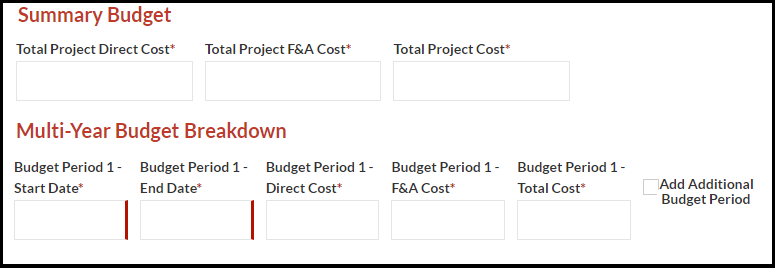
NOTE: If the Budget Period Direct Cost + the Budget Period F&A Cost do not add up correctly in the Budget Period Total Cost field, you will get a warning (see below). You will need to ensure that the numbers are correctly added before finalizing the proposal record.
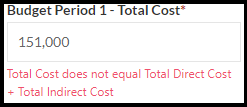
On-Campus and Off-Campus Rates:
The pre-populated rates present in these fields are drawn from information entered in the “Performance Site” section (for more information see The Performance Sites Section above). Depending on which On-Campus or Off-Campus buildings were selected, these fields will be populated with the appropriate F&A Rate.
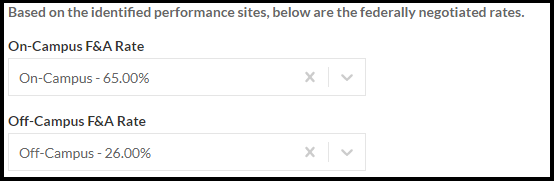
You can change the On-Campus or Off-Campus F&A Rate anytime by selecting “On-Campus – Other” or “Off-Campus – Other” and manually inputting the rate. By doing so, you will be prompted to answer a question regarding if the F&A rate is less than the approved University negotiated On-Campus/Off-Campus rate. If so, you will be asked to confirm that the reduced rate is required by the sponsor. If you answer “no” to these two questions Cayuse will remind you that you need to attach the F&A waiver, signed by the PI, Chair and Dean, approving the reduced rate as an exception to the University negotiated rate.
Cost Share:
After entering the budget information, you will be asked if the proposal contains cost-share.
Does the proposal contain cost sharing as a portion of the project or program costs?
- Yes
- No
If “Yes” is selected, the following question will appear:
Cost Share Type
- Mandatory
- Voluntary Committed
Mandatory Cost Share is required by the sponsor as a condition of the award and is quantified in the proposal.
Voluntary Committed Cost Share is not required by the sponsor but is quantified in the proposal.
You will then be asked to fill out the Cost Share Amounts by Period. You can add additional periods by clicking “Add Another Row”.
Each row will need the:
- Cost Share Amount
- Period Start Date
- Period End Date
The Regulatory Compliance Section
The Regulatory Compliance section of the Proposal Record contains questions on Human and Animal Subjects.
Does this research involve human subjects?
- Yes
- No
If “Yes” is selected, an additional question pops up:
Has the Project Been Approved by the IRB?
- Yes
- No
If “Yes” is selected, an additional prompt pops up:
“Please ensure your IRB protocol identifies this proposal/award as the funding source. Linking this proposal/award to your IRB protocol will ensure up-to-date information is included in the linked SP Proposal and Award records.”
If “No” is selected, an additional prompt pops up:
“When funding is likely or confirmed, please submit your protocol to the IRB to avoid any delays in award acceptance. An approved IRB protocol will be needed prior to performing work involving human subjects.”
Does this research involve animal subjects?
- Yes
- No
If “Yes” is selected, an additional question pops up:
Has the Project Been Approved by the IACUC?
- Yes
- No
If “Yes” is selected, an additional prompt pops up:
“Please ensure your IACUC protocol identifies this proposal/award as the funding source. Linking this proposal/award to your IACUC protocol will ensure up-to-date information is included in the linked SP Proposal and Award records.”
If “No” is selected, an additional prompt pops up:
“When funding is likely or confirmed, please submit your protocol to the IACUC to avoid any delays in award acceptance. An approved IACUC protocol will be needed prior to performing work involving animals.”
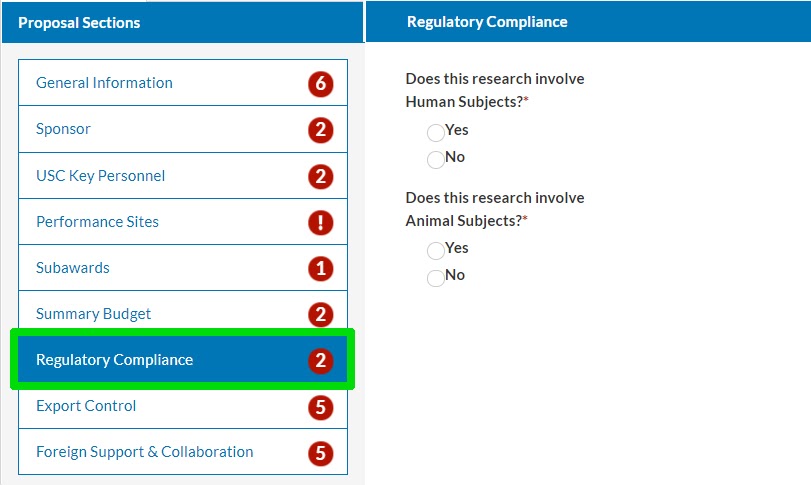
Gain of Function (GOF) / Dual Use Research of Concern (DURC)
Refer to USC Biosafety for information related to GOF/DURC policies and procedures.
Will your research involve any pathogens or biological toxins that could reasonably be expected to increase any of the following?*
(Check all that apply)
- enhancing the harmful consequences of the agent or toxin
- disrupting beneficial immunological response or the effectiveness of an immunization against the agent or toxin
- conferring to the agent or toxin resistance to clinically or agriculturally useful prophylactic or therapeutic interventions against that agent or toxin or facilitating their ability to evade detection methodologies
- increasing stability, transmissibility, or the ability to disseminate the agent or toxin
- altering the host range or tropism of the agent or toxin
- enhancing the susceptibility of a human host population to the agent or toxin
- generating or reconstituting an eradicated or extinct agent or toxin.
Based on your selections above, does your research meet any of these criteria?* (mandatory response)
☐ Yes, one or more applicable to this research
☐ No, none of the above applicable to this research.
For yes prompt:
Action Required: Gain of Function (GOF)/Dual Use Research of Concern (DURC)
This submission has been flagged as potentially falling under the GOF/ DURC policy. The Principal Investigator (PI) must contact USC EH&S Biosafety Office for further advice on how the proposed research may be affected by the new DURC policy and the Executive Order.
Notification: rule to be set up for any ‘yes’ response. Notification team: biosafety@usc.edu
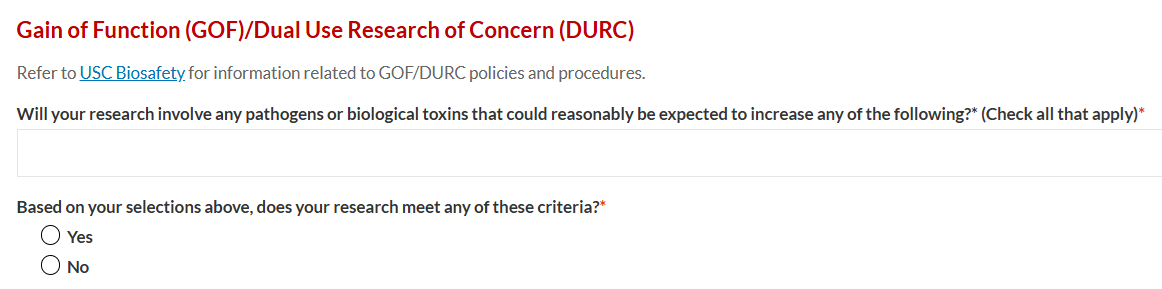
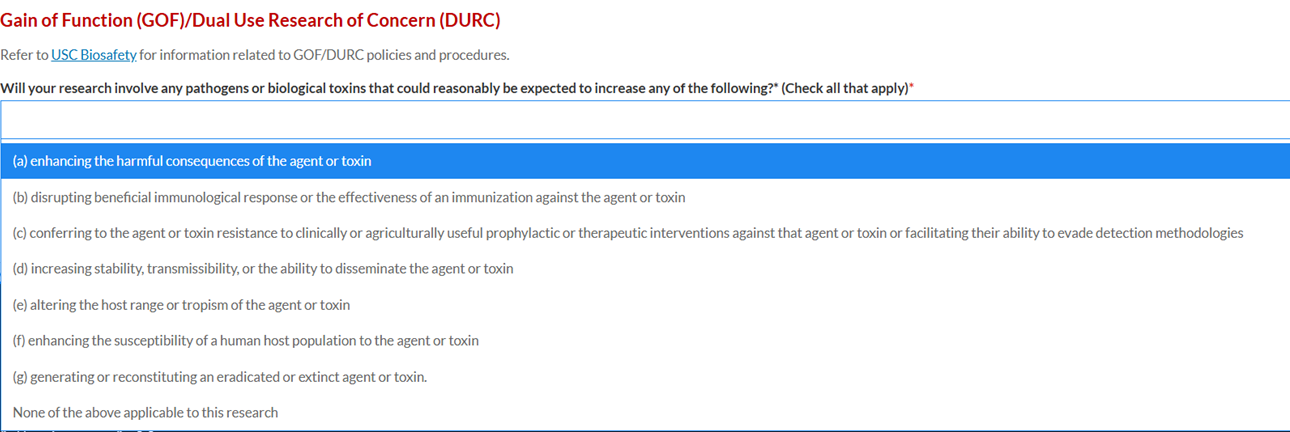

Please Note: This section no longer captures requirement to seek Clinical Interest Research Committee (CIRC) or Clinical Trials Office (CTO) approvals. If the proposed work requires CIRC or CTO review or approval it will be the responsibility of the PI with the assistance of their department administrator to secure.
The Export Control Section
It is the responsibility of the PI to identify any items, technology, or activities that might implicate federal export control regulations. USC’s policy on International Collaborations and Export Controls can be viewed. For more information about research and export controls, please see the Office of Ethics and Compliance website.
The Export Control section of the Proposal Record contains the below questions regarding federal export control regulations.
Will there be any international travel undertaken as part of this research?
- Yes
- No
If “Yes” is selected, the additional prompt appears:
Is the international travel identified in the Budget?
- Yes
- No
If “No” is selected, the additional information is required:
- Date of Travel
- Location of Travel
Will the research result in the export of information, equipment, materials, software or technology to another country?
- Yes
- No
If “Yes” is selected, the additional information is required:
- The country to where the information, materials, or equipment will be exported.
- A description of the item(s) to be exported.
Has the sponsor indicated that it will require prior approval on publications, that the project will be export controlled, or that it will restrict the participation of foreign nationals?
- Yes
- No
If “Yes” is selected, the additional text appears:
“The Principal Investigator must obtain approval to conduct research with publication and/or personnel restrictions from the Vice President of Research. See International Research or contact the Office of Ethics, and Compliance for additional guidance.”
Does the research involve encryption, military (ITAR) and/or space technology (e.g. satellites, explosives, military training, military vessels, vessels, and equipment)?
- Yes
- No
Does the proposed research involve access to export-controlled information or technology such as government or third party confidential information identified as export restricted?
- Yes
- No
If “Yes” is selected, the additional information is required:
- A description of the information or technology that will be accessed.
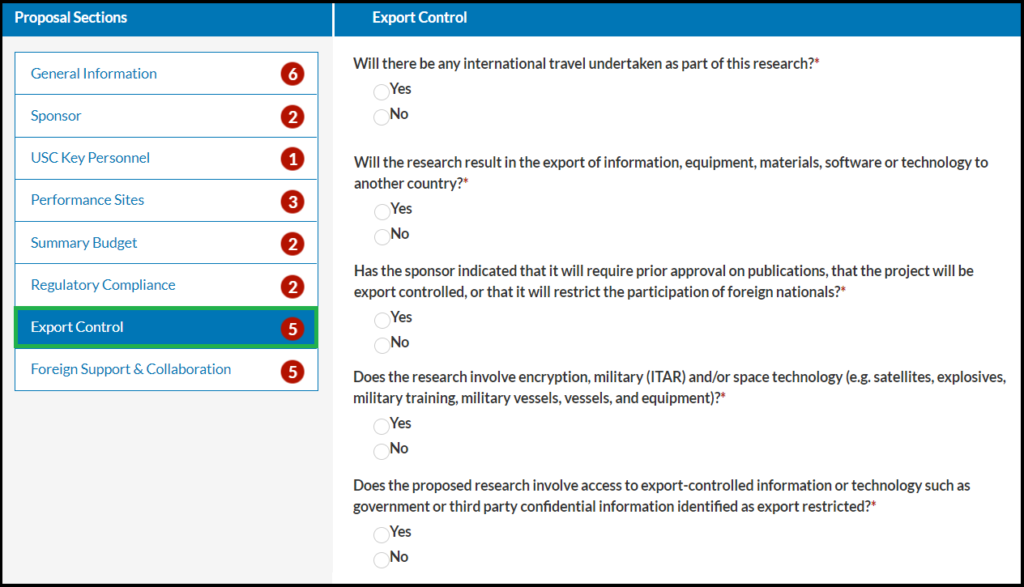
The Foreign Support & Collaboration Section
The Foreign Support & Collaboration section of the Proposal Record contains questions regarding the disclosure of all sources of other support (domestic or foreign) as well as all foreign components to research projects.
Do any research personnel participate in a foreign talent program?
- Yes
- No
Will any significant scientific element of this project occur outside the United States?
- Yes
- No
If “Yes” is selected, an additional question will appear:
Have you identified the foreign components in the proposal?
- Yes
- No
Do any research personnel receive any foreign support for their research efforts?
- Yes
- No
If “Yes” is selected, an additional prompt will appear:
- Please explain.
Do any research personnel receive any personal payments from a foreign institution, have a faculty appointment at a foreign institution, or are any research personnel performing research on behalf of a foreign institution (i.e. outside of a grant or contract through USC)?
- Yes
- No
If “Yes” is selected, an additional question will appear:
Have the research personnel disclosed this in diSClose?
- Yes
- No
Do any research personnel intend to collaborate with entities or individuals based or ordinarily resident in Iran, Cuba, North Korea, Syria, or Sudan? If Yes, OCEC review is required prior to proposal submission.
- Yes
- No
If “Yes” is selected, an additional prompt will appear:
- Identify and explain the collaboration with the foreign entity or individual.
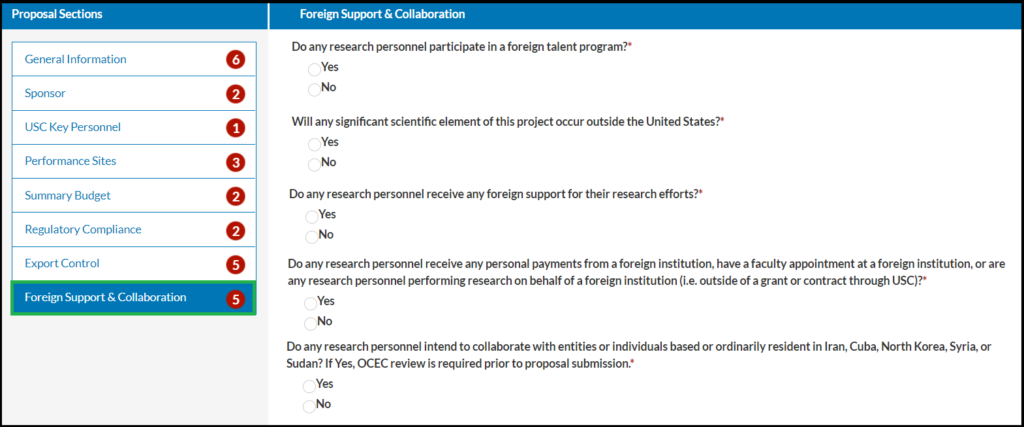
The Clinical Trials Section
The Clinical Trials section of the Proposal Form is created only if the proposal preparer selects “Clinical Trial” as the “Activity Type” on the General Information Section (for information see The General Information Section above). If the proposed project is a Clinical Trial, the proposal preparer will need enter the below information:
Protocol Number
Enter the Protocol Number
Type of Protocol
- Sponsor-Authorized Protocol
- Investigator-Initiated Protocol
Type of Study
- Investigational Drug
- Investigational Device
- Oncology
- Non-Oncology
Study Phase
- Early Phase I
- Phase I
- Phase 2
- Phase 3
- NIH-Defined Phase 3
- Phase 4
- N/A
Does the trial require registration in Clinicaltrials.gov or any other registries?
- Yes
- No
If “Yes” is selected, you will need to identify the National Clinical Trial ID Number.
Is this Trial a Multi-Site Study?
- Yes
- No
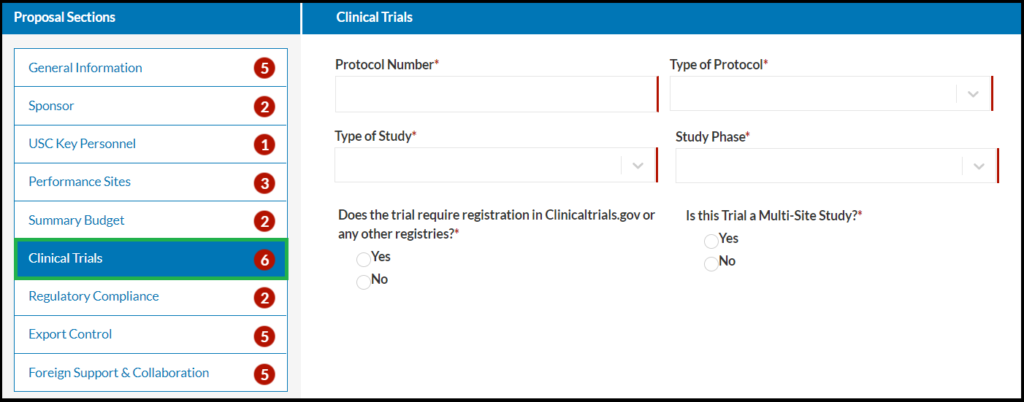
The Subawards Section
The Subawards section of the Proposal Record is for adding subrecipients to the proposal.
As you are adding subrecipients, please keep in mind that for each sub-entity, you will need to provide the following attachments for each Subrecipient with your Proposal:
- Subrecipient’s Statement of Work
- Subrecipient’s Budget and Budget Justification
- A Letter of Commitment or A Subrecipient Certification Form signed by the Subrecipient’s Authorized Official
- Confirmation of Subrecipients compliance with FCOI, where applicable
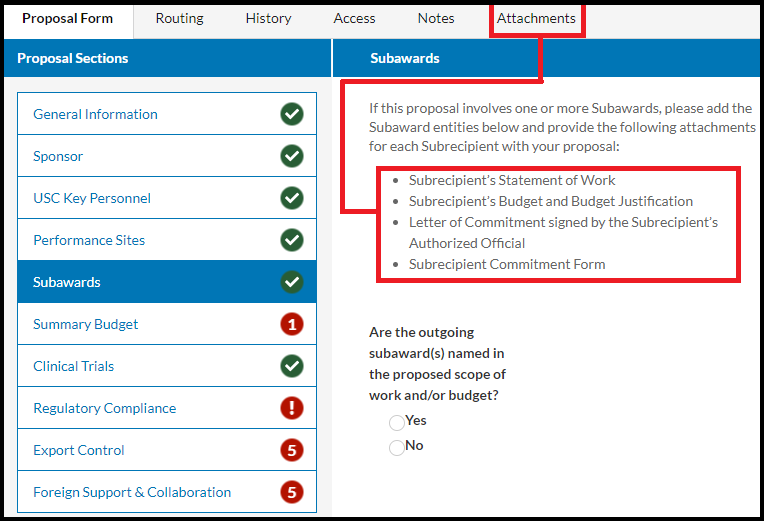
Are the outgoing subaward(s) named in the proposed scope of work and/or budget?
- Yes
- No
If “Yes” is selected, you will be prompted to enter:
- The Subrecipient Name
- The Subaward Amount (Total)
You can also click “Add Another Subrecipient” if there are multiple Subrecipients.
If you are unable to locate the Subrecipient in the dropdown menu, please fill out a Sponsor & Subaward Request Form. You will be notified when the Sponsor has been added to the system.
The History Section
The History section of the proposal record serves as an audit trail of every action taken on the proposal record. This section lists:
- The person who created the proposal record.
- Anyone who edited the proposal record.
- All proposal approvers.
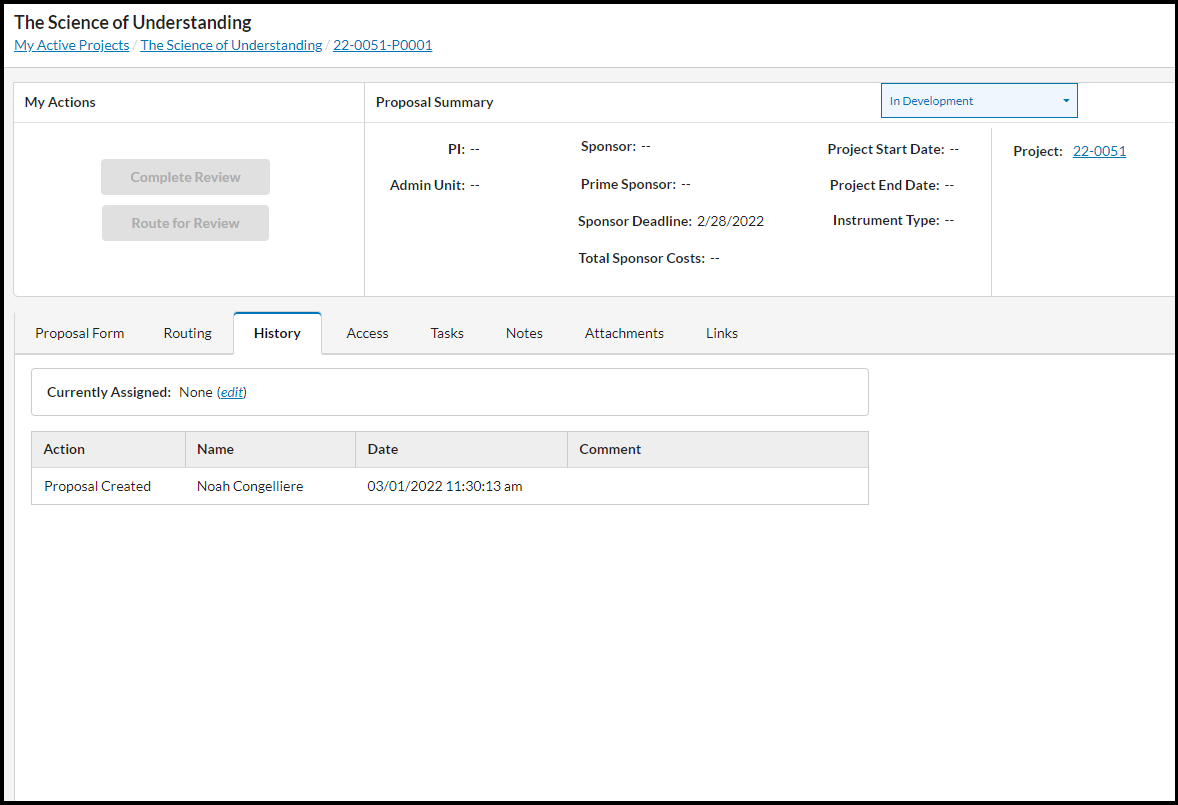
The Access Section
The Access section will list users who have the ability to view or edit this specific proposal record. This section is particularly important in instances where the PI initiates the proposal record in Cayuse SP. If a PI initiates the proposal record but at any point needs the assistance of other support staff (i.e. research administrator) to help complete it, they will need to utilize the Access section to give that person the appropriate access to edit their proposal.
To add an additional person with edit rights to the proposal:
Click “Add Person”.
Enter the person’s name.
Select the “edit” checkbox.
Select “Save”.
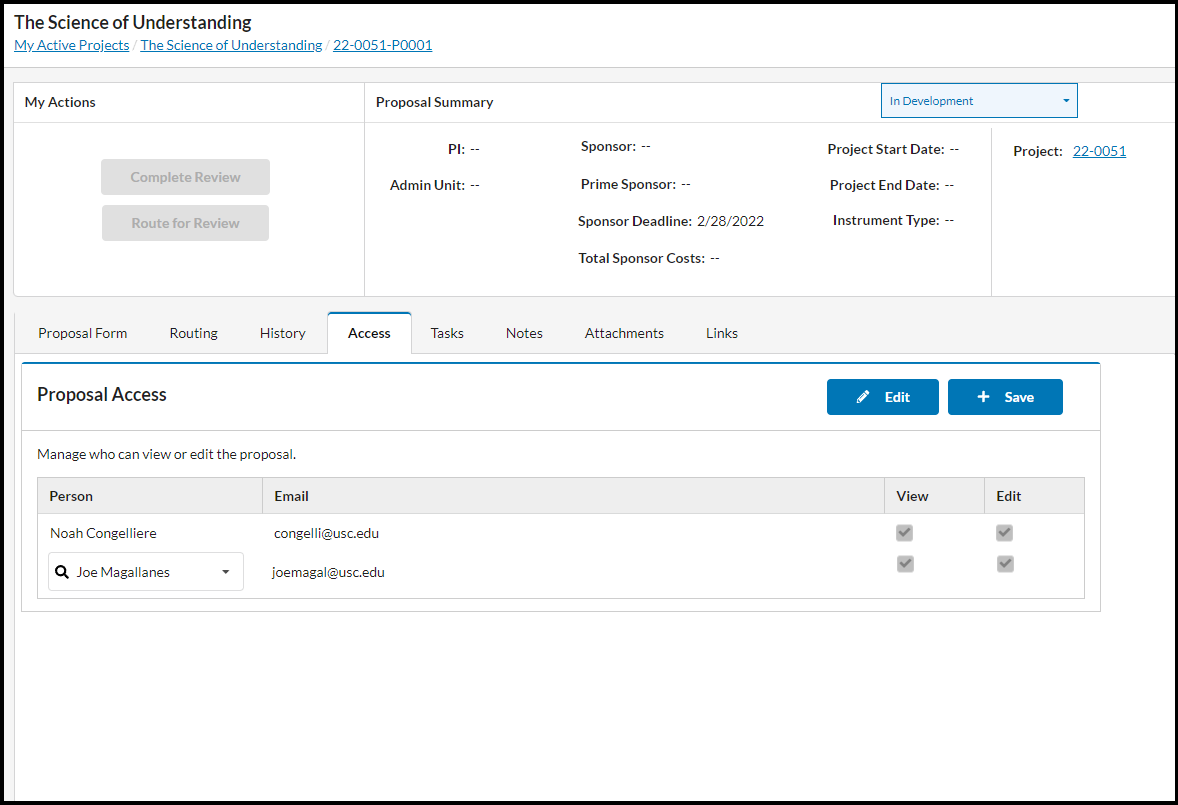
The Proposal Tasks Section
The Tasks section of the proposal record is a place to create internal tasks related to this specific proposal record.
To Create a New Task:
Click “New Task”.
Search for the person’s name in the “Assign To” field.
Enter the date that the task is due.
Describe the task in the free text field.
Click “Assign and Send”.
Note: The URL field should be ignored.
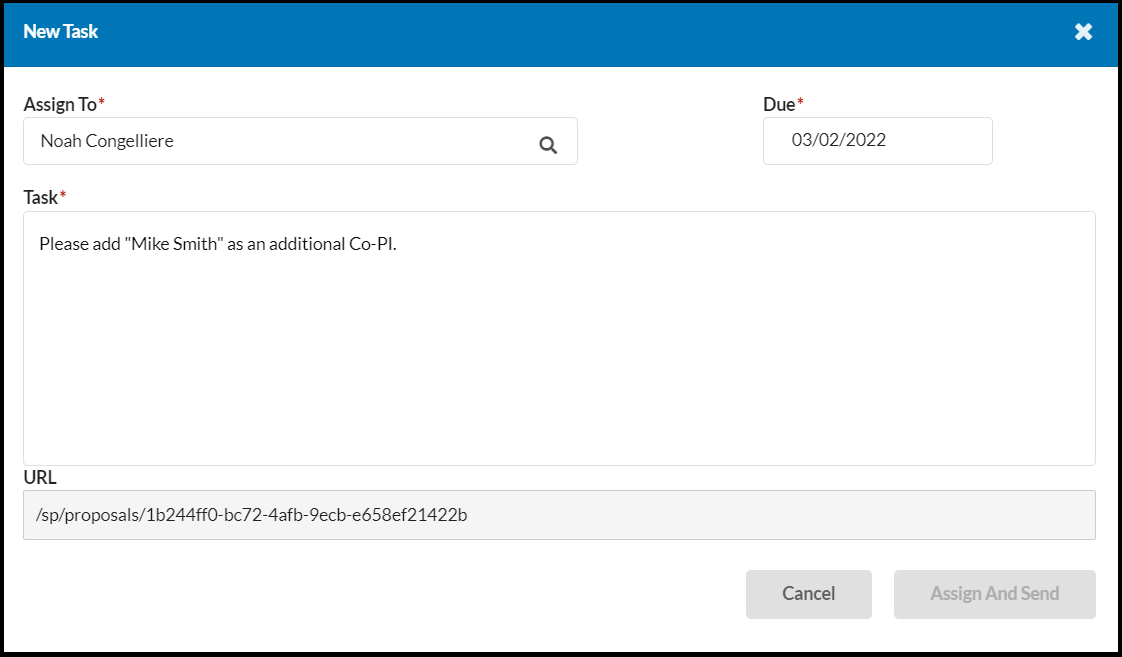
A new task will be created in this section of the proposal record. Additionally, the new task will be viewable to the person it’s assigned to when they first log into Cayuse SP and are taken to the “My Tasks” section.
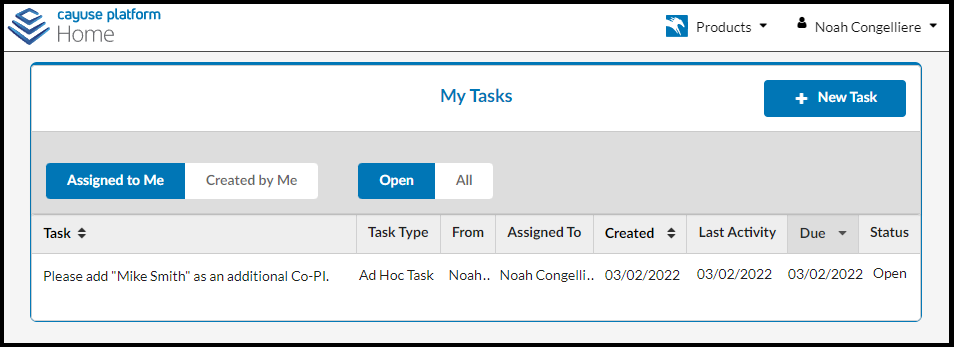
To Complete a Task:
Click the task to open it.
Complete the requested task.
Change the Task Status from “Open” to “Closed”.
Click “Save Changes”.
Note: Tasks created by users are not for the purposes of proposal routing and approval, which is a process that is entirely automated by the system.
The Notes Section
The Notes section of the proposal record is an area used to collect pertinent information that needs to be highlighted as part of the overall proposal record. Notes in this section can only be created by users who have the SP Proposal Administrator role, which is currently limited to DCG Officers.
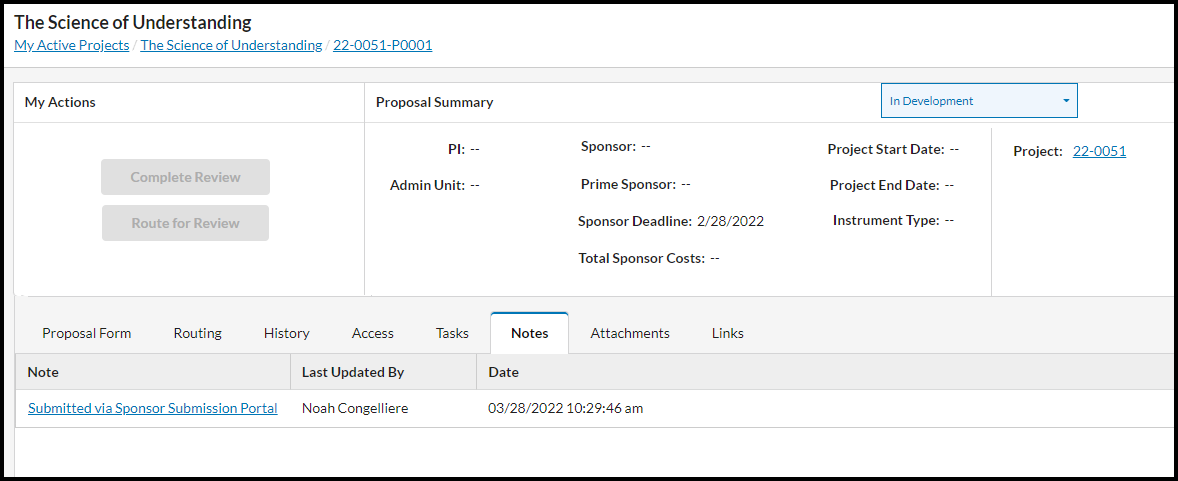
The Links Section
The Links section of the proposal record is an area where USC compliance systems (iStar and diSclose) feed over key compliance information and populate links for users to access information from within those systems. This section functions as a shortcut to accessing key diSClose and iStar information that may be relevant to the proposal.
disClose – The disclosure status of a PI and/or Co-PI’s can be found in this section along with a link to view those specific records in diSClose.
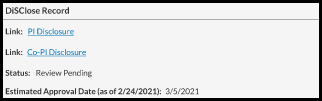
iStar – Direct links to IRB and IACUC records in iStar can be found in this section.
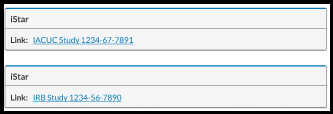
NOTE: In order for the iStar system to connect to the Links section of the proposal record in Cayuse SP, a new prompt will need to be answered in the iStar record.

The prompt reads “If there are related proposals or awards in Cayuse, please use the respective button below to link it to this study.” The person filling out the information in iStar will need to:
Click the “Add Proposals from Cayuse” button.
Enter the Principal Investigator’s first and last name.
Select the specific proposal from the search results.

That proposal will then be added to the newly created “Related Proposals from Cayuse” section (and subsequently linked to the Links section of the proposal record in Cayuse SP).

Attaching Proposal Documents
The Attachments section of the proposal form is where your final proposal, budget, and solicitation (if applicable) will need to be uploaded. This is where all of the proposal documentation required by both the school and the Department of Contracts and Grants will be housed.
Submissions Through Electronic Systems
If the proposal is being submitted by DCG through an E-System (Cayuse 424, Research.gov, Nspires, ASSIST etc.) you do not need to attach a final proposal. When submitting through Cayuse 424, the final proposal can be accessed on the Sponsor section of the Proposal Record and will not need to be uploaded to the Attachments section. However, the PI/Dept will need to e-mail their DCG officer confirming that the proposal is final and ready to submit.
All Other Submissions
A “ Final Proposal” attachment can be uploaded in the Attachments Tab prior to routing for review. After routing, please email the complete proposal package to your DCG Officer as a single PDF for final review and submission. At a minimum this should include:
A Scope of Work
A Budget
A Budget Justification
It should also include any other materials, forms, certifications required as part of the submission.
Attaching Proposal Documentation
Open the proposal record.
Locate and click on the Attachments section under the ‘Proposal Form’ tab.
Locate the drop area for the document you wish to upload.
Locate and select the document you wish to upload, you have the option to drag the document from your local computer or search for the document from your file system.
Your document will be uploaded.
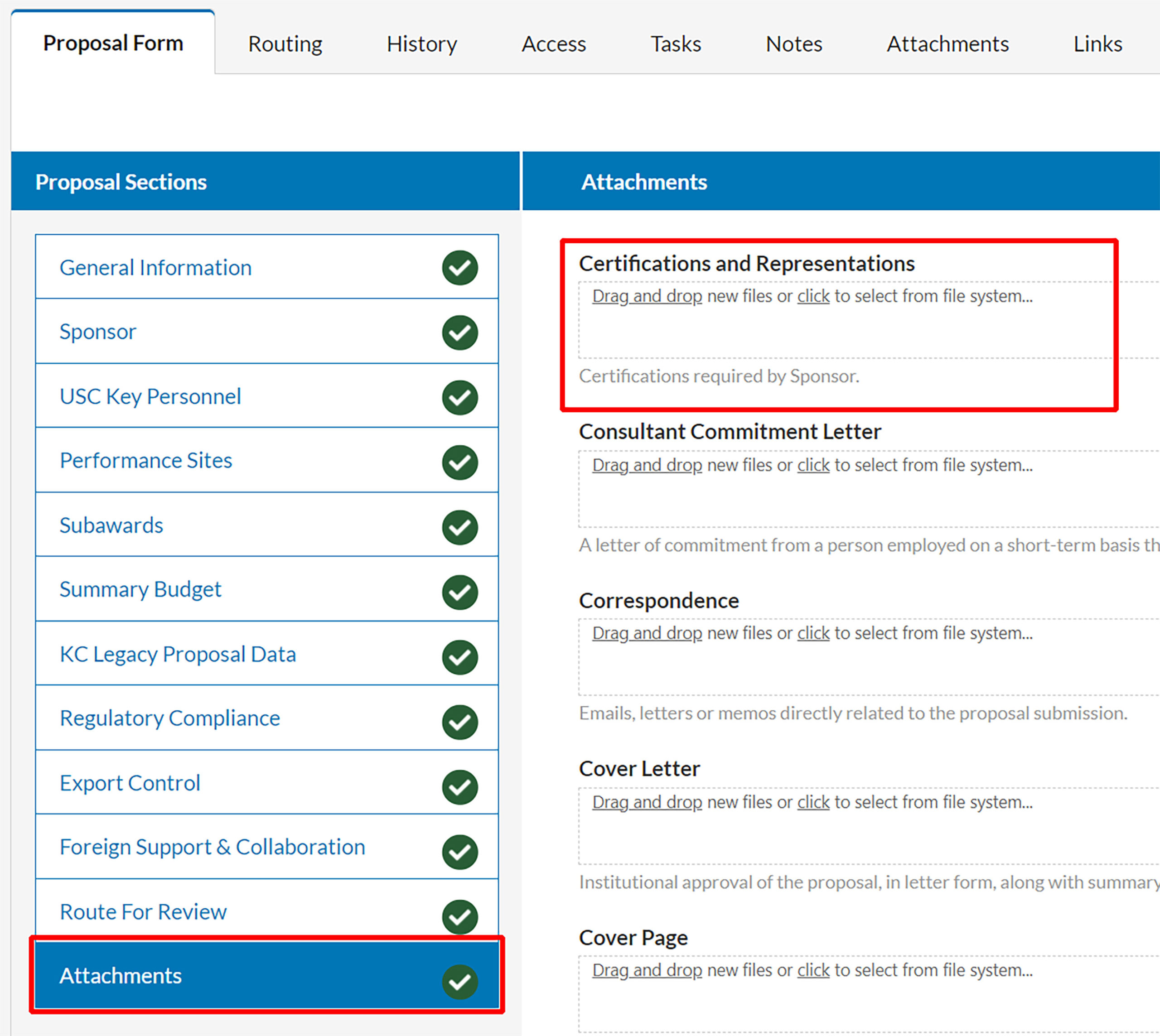
Attachment Types
Award/Agreement
An award from the Sponsor, based on an approved proposal and budget, to carry out a specific activity or a fully executed agreement signed by USC and the Sponsor which defines the obligations of both parties, including the specific activity to be performed and approved budget.
Certificate of Insurance
A statement certifying that the entity is covered by insurance (this can be USC or the Sponsor certifying).
Certifications and Representations
Certifications required by Sponsor.
Compliance Approval
Approval from the USC Office of Ethics and Compliance.
Consultant Commitment Letter
A letter of commitment from a person employed on a short-term basis that will provide expert advice without
responsibility for a portion of the work scope.
Contract Release
An agreement in which USC releases any claims against the Sponsor.
Correspondence
Emails, letters or memos directly related to the proposal submission.
Cost-Sharing Approval
Written approval in the form of an uploaded document signed by the Dean or Dean Designee for any project cost that is not reimbursed by the sponsor to support the scope of work on a sponsored project is now required where applicable.
Cover Letter
Institutional approval of the proposal, in letter form, along with summary information related to the proposal.
Cover Page
A facepage that generally includes the signature of the DCG Officer, along with summary information related to the proposal (Ex. institutional contact information, tax ID number, project title, project dates etc.)
Draft Agreement
Draft or preliminary version of an agreement, including proposed revisions.
Draft Budget and Budget Justification
Draft or preliminary version of a proposal budget, including the justification of the anticipated project costs.
Draft Proposal
Draft or preliminary version of a full proposal.
Export Control Plan
Documentation (approved by the Sponsor) identifying a plan for conforming with export controls regulations.
F&A Waiver
Written approval in the form of an uploaded document signed by the Dean or Dean Designee for the reduction or waiving of USC’s federally negotiated Facilities and Administrative cost rate is now required where applicable.
Final Budget and Budget Justification
Anticipated project costs that represent the Principal Investigator’s best estimate of the funds needed to support the work submitted to the Sponsor, including the justification of the anticipated project costs.
Final Equipment Report
Final report identifying any equipment purchased during the performance period of the Award.
Final Invention Statement
Final Invention Statement and Certification as to whether or not the funded project results in any subject inventions, and whether or not inventions were previously reported.
Final Proposal
Complete application for funding that contains all documents submitted to the Sponsor.
Final Technical Report
Final report summarizing work conducted over the entire award performance period.
No-Fund/Withdrawn
Documents directly related to a No-Funded or Withdrawn proposal.
Non-Disclosure Agreement
A fully executed agreement between USC and the Sponsor related to the proposal and/or award that outlines the exchange of confidential information that the parties wish to restrict access to by third parties.
Other Support
Financial resources available in direct support of a PI’s research endeavors, including pending and current support.
PI Exceptional Approval of Terms and Conditions
Documentation of a PI’s approval of exceptional terms and conditions of an Award (includes non-financial and financial information).
PreAward Approval
Approval for an extramurally funded project to be established prior to receipt of the award from the Sponsor.
Pre-Proposal
Project objectives that is required by a sponsor in advance of the submission of a formal proposal.
Project Outcome Report
Summary report prepared specifically for the public of the nature and outcomes of the project.
Project Summary
Overview of broader impacts of the proposed research project.
Relinquishing Statement
University approved official statement relinquishing interests and rights of an award to another institution.
Revised Budget
A modified request for funding generated or received after the original proposal was submitted to the Sponsor.
Scope of Work
Work to be performed on a sponsored project (deliverables, timelines etc.)
Sponsor Approval
Documentation of a Sponsor’s approval (non-financial or financial) of a revision to the award (e.g., no-cost time extension, change in PI, rebudget, etc.).
Sponsor Guidelines
Written instructions from a funding agency regarding the submission of proposals.
Sponsor Policies and Guidelines
Document detailing Sponsor’s award administration policies and procedures.
Sponsor Solicitation
Announcement that indicates the availability of funds for a topic of specific interest to a sponsor.
Subaward Budget
A proposed subrecipient’s list of anticipated project costs that represent a best estimate of the funds needed to support their work
Subaward Budget Justification
Categorical description of a subrecipient’s proposed costs, including the methods used to estimate/calculate.
Subaward Certification Questionnaire
A form used to assess the proposed subrecipient’s ability to meet its subaward obligations.
Subaward Commitment Letter
Proposed subrecipient’s intent and approval to collaborate with USC as part of a sponsored research project.
Subaward Scope of Work
Work to be conducted by a proposed subrecipient, including deliverables and (if applicable) the time frame in which they are to be delivered.
Submission Confirmation
Confirmation from the Sponsor that the proposal has been successfully submitted and received for review.
Route for Review Section
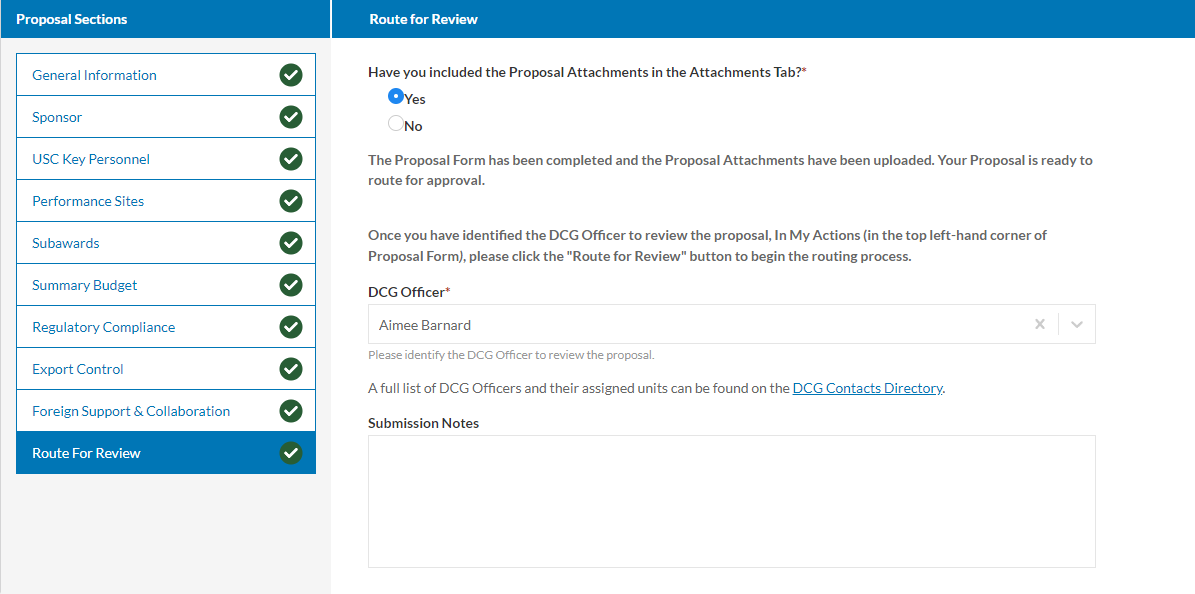
Upon routing to DCG you will see a box with submission instructions. If “Other” has been selected as the submission method please use this box to provide the below information where applicable:
- If the Dept/PI will be submitting this proposal directly to the sponsor.
- If DCG should submit the proposal to the sponsor and if so provide the contact information for the person/people/institution it should be submitted to.
- If there is a special submission system that we should be aware of?
- Any other notes about the proposal submission that may be important for DCG to know?
Routing and Approvals
An Overview of the Cayuse SP Proposal Workflow
Any person at USC can login to Cayuse SP at https://usc.app.cayuse.com/ using their Shibboleth credentials. When a proposal record gets created, it’s typically created by a Research Administrator (or other support staff) working closely with a Principal Investigator (PI) to develop their proposal. If a PI initiates the record and they want a Research Administrator to assist them, they will need to manually assign those persons the right to access and edit their proposal record by utilizing the “Access” tab on the proposal record.
(Click Image to Expand)
Once the proposal record has been finalized, a “Route for Review” button will become clickable within the proposal record. This button will lock the proposal form and push the proposal record into a routing chain.
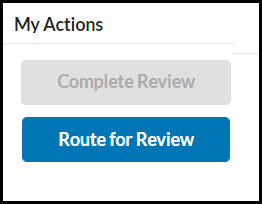
The Routing Chain
The PI (and any Co-PI’s) will first certify the proposal record. He/she/they will get an email with a direct link to open the proposal record. Once opened, they will need to click the “certify” button and agree to the attestations. The proposal record is then routed to the school for approval. The proposal record is then routed to DCG for final approval and submission to the Sponsor.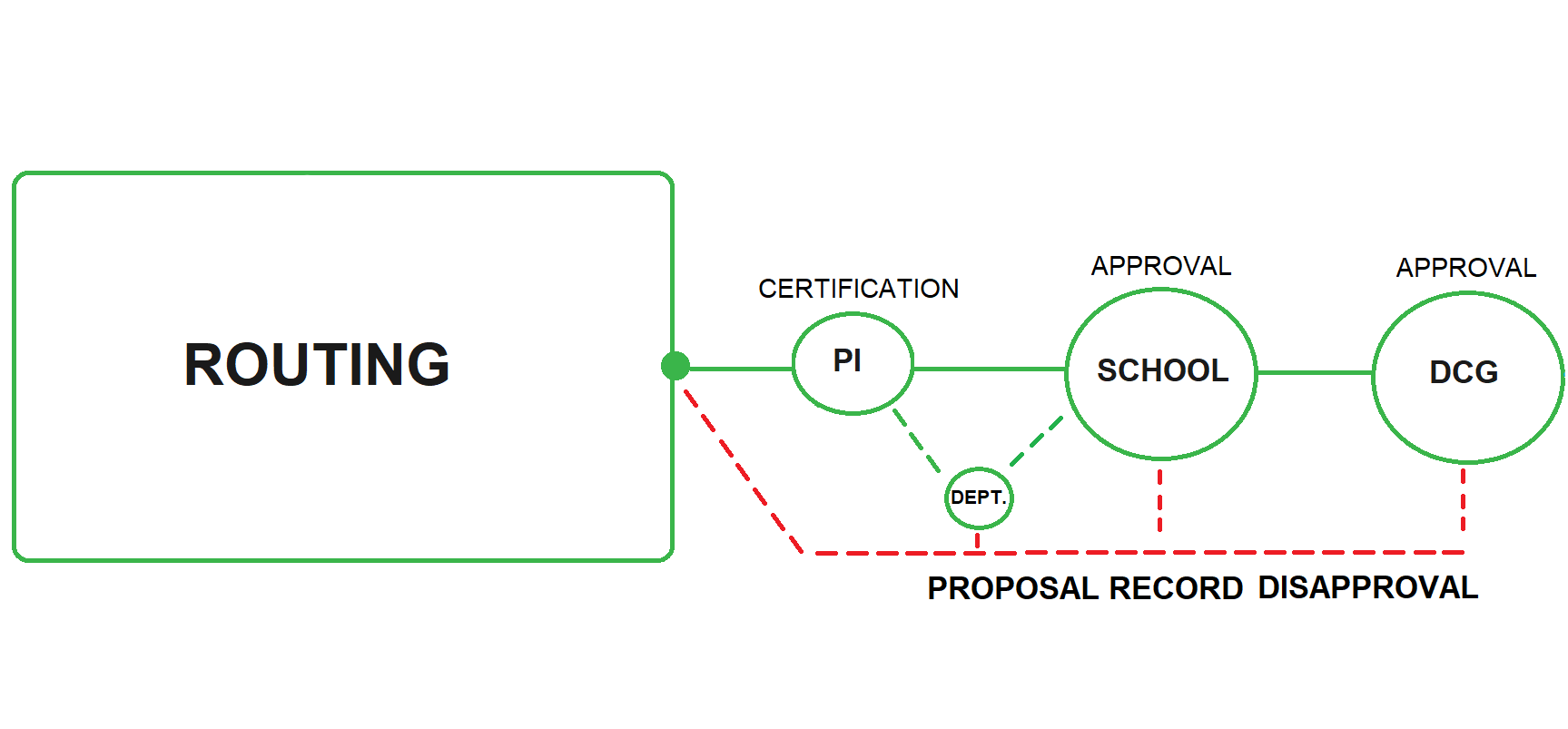
At each of these different routing stages, there are associated “proposal statuses”. These statuses will be visible on the proposal record (see below). From the time the proposal preparer creates the proposal record in SP all the way until they click the “Route for Review” button, the proposal is considered “In Development”. When the proposal record gets routed for review and approval, the proposal status will change to “Under Review”. At this point, all of the fields on the proposal record are locked for editing.
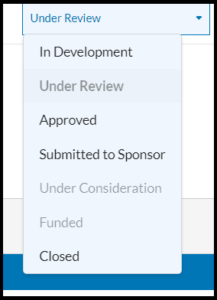
Once the proposal record is approved by the Department of Contracts and Grants (DCG), the proposal status automatically changes to “Approved”. At this point, your DCG Officer will submit the proposal to the Sponsor and then change the proposal status from “Approved” to “Submitted to Sponsor”.
If anyone in the routing chain disapproves the proposal record, they will be asked to supply a reason and then the proposal record will change from being “Under Review” back to “In Development”, at which point the proposal record would need to be rerouted from the beginning again.
Routing a Proposal for Review
When all of the Proposal Record sections have been completed, a new “Route for Review” section will appear.
Proposal Attachments
The Route for Review section will ask if you have included the Proposal Attachments in the Attachments Tab? If “No” is selected, a prompt will appear reminding you to upload the proposal attachments.
 DCG Officer Selection
DCG Officer Selection
You will be asked to select the DCG Officer that this proposal record will be routed to. If you do not know who the DCG Officer is for your department, please see the DCG Contacts by Department page.
Note: DCG Officers are assigned by department and sponsor type. Each department has an assigned DCG Officer based on the type of sponsor (i.e. federal, non-profit/hospital/university, and industry/foreign). Select the appropriate DCG Officer based on unit and sponsor type. Selecting the correct DCG Officer is vital in ensuring that the proposal record gets routed to the right person. Selection of the wrong officer will cause the proposal to be mis-routed and may require the return of the proposal for correction of the DCG Officer which could add additional time to the routing process.
Routing the Proposal Record
When all of the fields in the “Route for Review” section have been completed (along with all of the other required fields on the rest of the proposal record), the Route for Review button in the “My Actions” area will turn blue, indicating it is ready for routing. Once you click on the “Route for Review” button, the proposal status will change from “In Development” to “Under Review”. The proposal record will be locked at this point.
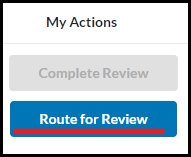
The Routing Section
The “Routing” section of the Proposal Form shows all person(s) who need to certify (PIs/CoPIs) and approve (School, DCG) the proposal record in order to move the proposal status from “Under Review” to “Approved”.
This section includes the below fields:
- Team: (The School/Department)
- Members: (The Specific Approver(s) of the School/Department)
- Decision: (Certified or Not Certified/Approved or Not Approved)
- Date: (Date of Certification/Approval)
- Comment: (Any Comments Left During Certifying/Approving)

The certification and approval order starts with all PI’s/Co-PI’s > School > Department of Contracts and Grants. For a more in-depth look at proposal record routing, please see the An Overview of the Cayuse SP Proposal Workflow section above.
Certifying a Proposal (PI and Co-PIs)
When a Proposal Record has been submitted into routing, a required certification attestation will be sent to all PI’s and Co-PIs. Each PI/Co-PI in the routing chain will receive an email that contains a direct link to certify the proposal (see below).
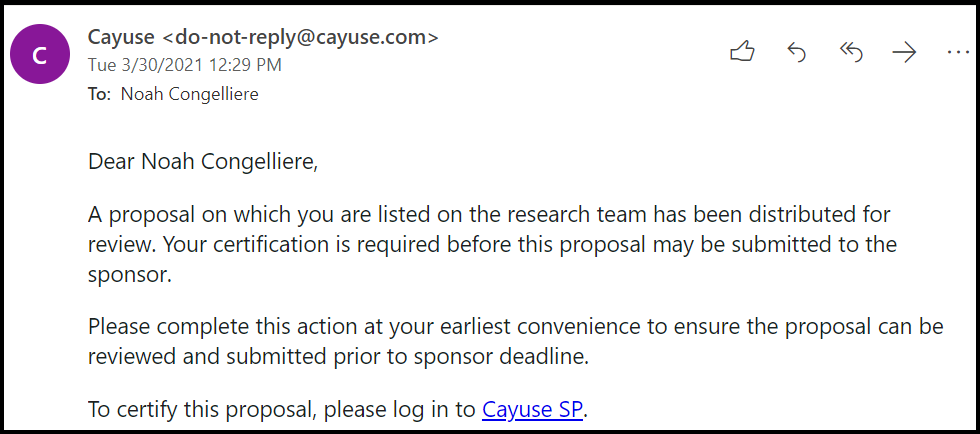
When the link is clicked from the email, the proposal form will be loaded along with a button to certify the proposal record.
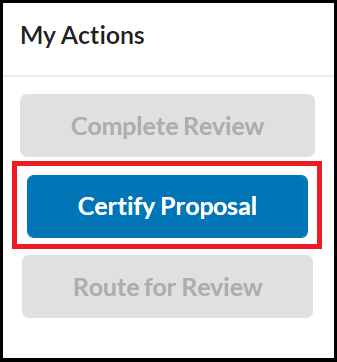
A series of certification attestations will be listed, along with a free-text section for any comments.
To certify the proposal, the PI will need to check the “Confirm My Certification” box and then click “Certify”.
By Clicking “Certify” the PI/ Co-PI is certifying that:
- As the Project Director, Principal Investigator or Multi-Principal Investigator of this proposed project, they acknowledge the responsibility associated with their role and agree to comply with the sponsoring agency’s terms and conditions for awards.
- They have reviewed and approved the proposed project’s technical content and budget.
- They understand and agree to comply with USC’s policies and procedures regarding research and sponsored programs.
- They also certify that the information submitted within the application is true, complete and accurate to the best of their knowledge; that any false, fictitious, or fraudulent statements or claims may subject them to criminal, civil, or administrative penalties; and
- They agree to accept responsibility for the scientific/programmatic conduct of the project and to provide the required progress reports and/or deliverables if a grant or contract is awarded as a result of the application.
Declining Certification
If a PI/Co-PI does not wish to certify the proposal record at the time it is routed to them, the assigned DCG Officer will need to be contacted to return the proposal record back to an “In Development” status – at which point the proposal record can then be edited and re-certified.
Approving and Disapproving a Proposal (School Approvers)
All proposal approvers will first get notified that a proposal record requires their approval via email (see below). The email will contain a direct link that will take the proposal preparer into the Cayuse SP proposal record.
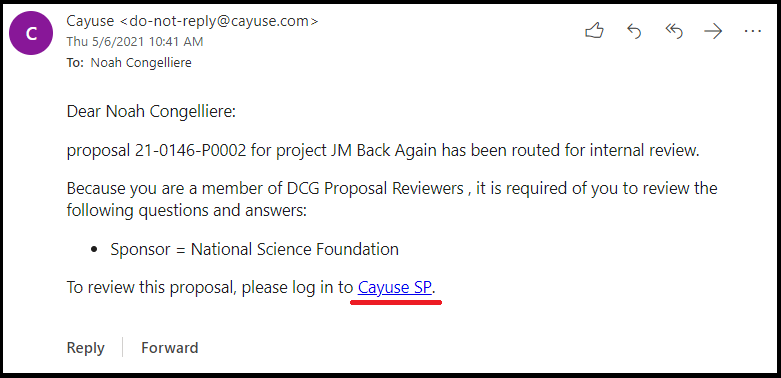
To Approve a Proposal Record
Open the link provided in the email.
Click “Complete Review” in the My Actions section.
Select “Approve” from the dropdown.
Enter any optional comments.
Click “Save”.
The proposal record will now be approved by your routing level.
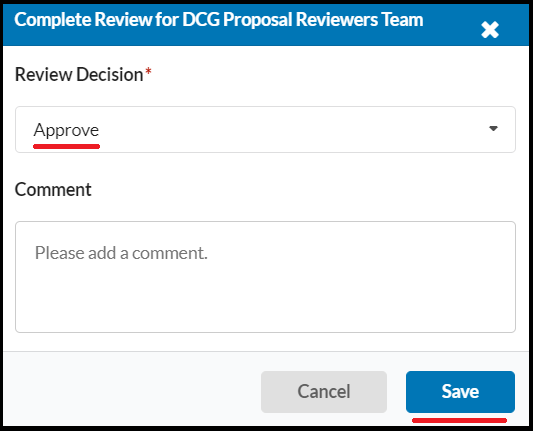
To Disapprove a Proposal Record
Open the link provided in the email.
Click “Complete Review” in the My Actions section.
Select “Return to In Development” from the dropdown.
Enter the required comments (Ex. the reason for disapproval).
Click “Save”.
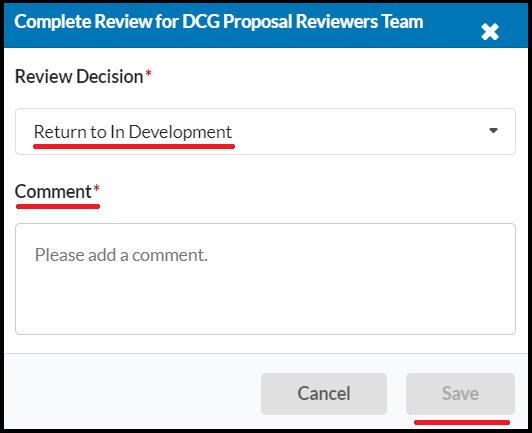
The proposal record will now be returned to an “In Development” status and open to any form corrections. Once all corrections have been made, the proposal will need to be re-routed from the beginning again.