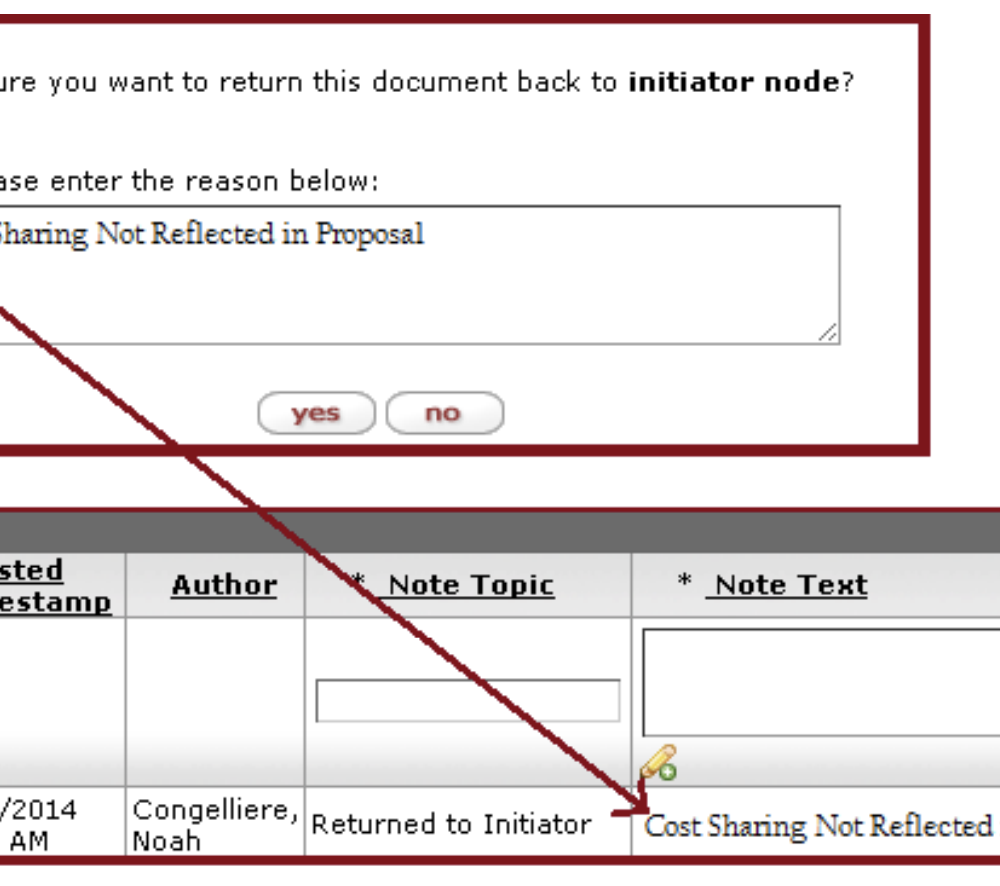
Kuali Coeus (KC) is USC’s online system for proposal and award management and part of the University’s TARA project. TARA (Total Access for Research Administration) supports the management of research awards, proposals, core laboratories and regulatory protocols and includes:
- Kuali Coeus (KC)
- diSClose
- CORES
- Sophia and Effort Certification
- iStar
- Financial Projection System (FiPS)
The Department of Contracts and Grants (DCG) offers assistance to the research community in the development and submission of proposals from within Kuali Coeus. Additionally, DCG offers guidance to researchers and administrators for post-award management within KC. To facilitate training, DCG has developed guidance to supplement the training provided by the TARA team. As we continue to develop these materials, we will be distributing them via DCG NewsFlashes and posting to the DCG website for future reference.
View the Proposal Development Checklist for help creating a proposal in Kuali Coeus.
See our Proposal Development Guide for an overview of Kuali Coeus.
What Are eDocs?
eDocs are short for “Electronic Documents”. They are transactions that are initiated in Kuali Coeus and routed through a prescribed sequence of approvers. In short, eDocs are what is being worked on when you create a proposal or a budget inside Kuali Coeus.
Types of eDocs
A Proposal is made up of two eDocs:
- Proposal Development eDoc
- Budget eDoc
When a proposal is initiated in Kuali Coeus, the proposal preparer begins filling out a sequence of tabs in the Proposal Development Document (eDoc) as well as budget information in the Budget Document (eDoc). These eDocs combined make up the proposal in totality.
The Proposal Development eDoc
When you open a proposal in Kuali Coeus, you are immediately taken to the Proposal Development Document. This is where the majority of proposal information is entered.

The Budget eDoc
There is a tab located in the Proposal Development Document entitled “Budget Versions”. Clicking this tab will take you to a page where you can open the budget(s) associated with the proposal (and subsequently the Budget eDoc).
Steps to Opening the Budget eDoc:
- Click the “Budget Versions” Tab of the Proposal Development eDoc.
- Click “Open” next to the Budget.
- You are now in the Budget eDoc.

To return to the Proposal Development eDoc, you need to click the blue “Return to Proposal” button. In doing this, you are actually jumping back and forth between two different eDocs (the Proposal Development eDoc and the Budget eDoc).

Searching With eDocs
Each eDoc has its own document number (see below). You can search for a specific eDoc by clicking the “Doc Search” button under the “Central Admin” Tab and entering the document number.

Searching this way will allow you to directly open a Proposal Development Document or a Budget Document.
The Action List screen contains all of the eDocs that require your attention. It displays columns of information in a table format and provides a quick view of the type of document and type of action being requested of you.
How to Get to the Action List
From Within Kuali Coeus
- Step 1. Log into Kuali Coeus
- Step 2. Click the Action List Button (Located Under the Researcher Tab)

From Within Outlook
You will be prompted via email when an action item requires your attention. For action items related to proposals, the email will contain two links (see below):
- To Respond to this eDoc – This link will take you directly to the eDoc.
- Access the eDoc from Your Action List – This link will take you directly to your Action List.

All action items emails contain the following information:
- Document ID – The eDoc number.
- Initiator – The Person who created the eDoc. This will generally be the PI/Unit Admin.
- Type – For Proposals this will read “Add/Modify Proposal Development Document”.
- Title – The title of the eDoc. For proposals, this is the proposal title.
Inside The Action List

The Action List serves as the hub for proposal review/approval. This is where specific actions will be requested of you depending on your role in the proposal development process. All proposals that currently require approval will be listed here.
Breaking Down the Action List
| ID | The eDoc number. |
| Type | The specific kind of eDoc being routed. For proposals, this will read “Proposal Develop Document”. |
| Title | The title of the eDoc. For proposals, this is the proposal title. |
| Route Status | Where the eDoc is in the routing process. This will read “Enroute”. |
| Action Requested |
The action to be completed on the user’s end. The Action Requested will either read “Approve” “Acknowledge” or “FYI”. Approve: Requests an approve or disapprove action. Acknowledge: Requests an acknowledgment of the viewing of an eDoc. FYI: No action required. Used to make users aware of the eDoc. |
| Initiator | The person who initiated the eDoc. This will either be the PI/Unit Admin. |
| Date Created | The date the eDoc was created in Kuali Coeus. |
| Log | Contains a summarization of the routing (prior and future) of the eDoc. |
When starting a proposal in Kuali Coeus, there are a total of 9 minimum fields that must be filled out in order to save the proposal as a searchable record. If one of these fields is missing information, the proposal will not be designated a proposal number in Kuali Coeus and subsequently will not be saved in the system.
How to Search for a Proposal
Step 1. Log into Kuali Coeus
Step 2. If you are a PI, click the Researcher Tab → Search Proposals
If you are a Unit Research Administrator, Dept. Chair or Dean, click Unit → Proposal Development Lookup

Step 3. You will now be in the Proposal Development Lookup screen. From the Proposal Development Lookup screen, you can select from a number of recommended criteria to search for a proposal.
Recommended Search Criteria for Proposal Lookup
| Proposal Number | The KC generated Proposal ID. |
| Proposal Title | The title of the Proposal. Use wild cards ** to search for specific strings of words in a proposal title. Example: “The Aerodynamics of Flight” = Aerodynamics or Flight |
| Proposal Person Full Name | The first and last name of the Principal Investigator. Example: John Smith |
| Lead Unit | Utilizing the lookup, select the designated unit responsible for the application and administration of the proposed project you are searching for |
Step 5. Click “Search”.
Step 6. From the search results, click the proposal document number next to the appropriate entry.

When starting a proposal in Kuali Coeus, there are a total of 9 minimum fields that must be filled out in order to save the proposal as a searchable record in the system. If one of these fields is missing information, it will not be designated a proposal number in Kuali Coeus and subsequently will not be saved in the system.
How to Start/Save a Proposal Step
- Log into Kuali Coeus
- If PI-initiated, click the Researcher Tab > Create Proposal. If initiated by a Research Administrator, click the Unit Tab > Proposal Development +


- Ensure that the Document Overview and Required Fields for Saving a Document Panels are open.
- Fill in the 9 required fields in order to save the proposal (see below).
- Click the Save button at the bottom of the screen.
The 9 Required Fields

What to Enter in the 9 Required Fields

What Happens Next?
When all 9 fields have been filled out and the proposal has been saved, a Proposal Number will be generated in the Required Fields for Saving a Document Panel.


The proposal number can be used as search criteria if you wish to work on the proposal at a later date/time. The proposal number represents an in-progress record of the proposal within Kuali Coeus that can be edited by all parties with appropriate access (PI, Unit RA’s etc.).
Congratulations! You have a created a proposal in Kuali Coeus!
All proposals created in Kuali Coeus contain certification questions that must be answered before the proposal can be successfully routed and submitted to the Department of Contracts and Grants.
These questions must be answered by all Principal Investigators (PI) and Co-Principal Investigators (Co-PI). Kuali Coeus will automatically route the proposal to all PI’s and Co-PI’s for certification capture. As a result, Sub-Award Co-PI’s should not be included among the proposal Co-PIs entered into the Key Personnel section of KC for certification capture.
When Do I Certify My Proposal?
Principal Investigators
Did the PI Initiate the Proposal in Kuali Coeus?
- If Yes, Key Personnel Tab > PI Name > Proposal Person Certification Subpanel (when completing the proposal

- If No, PIs will answer these certification questions at the time that they approve the proposal once it’s been submitted into routing.
Co-Principal Investigators
CO-PIs will answer the certification questions at the time that they approve the proposal. Once the proposal has been submitted into routing, if there are any CO-PI’s on the project, the proposal will automatically be routed to them in order to certify.
What Do the Certification Questions Look Like?

Once a proposal has been submitted into routing by either a Principal Investigator or a Unit Research Administrator, it enters a routing process that captures approvals by all appropriate parties (PI, Co-PI’s, Dept. Chair, Dean etc.). The last stop in this routing process is the Department of Contracts and Grants, who is responsible for the final approval and submission of the proposal.
Each approver along the routing chain will see the exact same approval screen. Thus, the below guide is applicable to all approvers in the proposal process.
How to Approve a Proposal
- You will first receive an email notification that a proposal has been routed to you and is
awaiting your approval. Open the email. - Click the blue link under the text “To Respond to this eDoc”.

- This will take you directly to the Approver View Tab of the proposal in Kuali Coeus.

- Click the “Approve” button.
Once a proposal has been submitted into routing by either a Principal Investigator or a Unit Research Administrator, it enters a routing process that captures approvals by all appropriate parties (PI, Co-PI’s, Dept. Chair, Dean, DCG). Any party along the way can disapprove the
proposal if necessary.
Each approver along the routing chain will see the exact same approve/disapprove screen. Thus, the below guide is applicable to all parties who wish to disapprove a proposal.
How to Disapprove a Proposal
- You will first receive an email notification that a proposal has been routed to you and is awaiting your approval. Open the email.
- Click the blue link under the text “To Respond to this eDoc”.

- This will take you directly to the Approver View Tab of the proposal in Kuali Coeus.

- Click the “Return to Initiator” button. This is equivalent to disapproving the proposal.
- You will be prompted to enter a reason for disapproving the proposal. Once you have entered a reason, click the “Yes” button and the proposal will be disapproved and sent back to the initiator for corrections.

What Happens Next?
Once a proposal has been disapproved by someone in the routing chain, a notification is sent to the proposal initiator (typically the PI or an RA working on behalf of the PI). The reasons for why the proposal was disapproved will be fed into the Notes section of the Abstracts and Attachments Tab of the proposal.

The proposal initiator must correct the errors that caused the proposal to be disapproved and then re-submit the proposal into routing, at which time the routing chain will begin again.
Step 1. Start on the Proposal Tab of the Proposal Development Document and click the Sponsor & Program Information Panel.
Step 2. Check the box entitled “Does this Proposal Include Subaward(s)?”
Step 3. Click “Show” on the Subawards Panel.
Step 4. Using the search icon next to Organization name, initiate a lookup for the Subaward organization(s) that will be a part of the proposed project.

Step 5. Utilizing wild cards, enter the name of the Subaward organization you wish to add to the proposal and click “Search”. Example: Long Beach

Step 6. Click “Return Value” next to the Subaward organization you wish to add to the proposal.

Step 7. Enter the total amount budgeted for the Subaward organization for the entire project period in the “Amount” field and click “Add”.
The Route Log is a panel in the Proposal Development Document that contains the following information:
- All Approvers of the Proposal thus far. (Past)
- All Currently Pending Actions (Current)
- All Future Required Actions (Future)
The Route Log displays the workflow status details of the proposal in Kuali Coeus, detailing all past, current and future approvals necessary for the proposal to be submitted.
The Route Log is located on the Proposal Actions Panel of the Proposal Development Document.

Why is the Route Log Important?
The Route Log contains the history and approval record of the entire proposal, by name and date. It details everyone who will review or has already reviewed the proposal. This becomes important if the proposal becomes stuck in routing. Anyone with access to the proposal can look at the Route Log and determine who has the proposal “on their desk,” at any given time.
Breaking Down the Route Log

Verify that the Subaward Organization is not already located in KC:
- Search for the Subaward Organization by selecting the magnifying glass.
- Enter Variations of the Subaward Organization Name, utilizing wild cards (**).
- Example: For “University of Southern Indiana” you could use: *Southern Indiana*
- Click Search
If the Subaward Organization still cannot be located in KC:
- Open the New Sponsor & Subaward Request Form (Click Here)
- Enter Your First Name
- Enter Your Last Name
- Enter Your USC Email Address
- Enter the Type of Request:
Select “New Subaward Organization in Kuali Coeus (KC)”

At this point, the form will expand to include
additional fields required to enter the Subaward
Organization into Kuali Coeus. Fill out the additional
form fields related to the Subaward Organization.
- Full Subaward Organization Name: Enter the full name of the Subaward Organization (Ex. “Anytown University”).
- Subaward Organization Country: Select the country the Subaward Organization resides in.
- State: Select the State the Subaward Organization resides in. Note: This is only an option if “United States of America” is selected as the Subaward Organization Country.
- Submit: Click this button to submit the form to the Department of Contracts and Grants

Once the form has been submitted, you will see a landing page with confirmation that your form was submitted to the Department of Contracts and Grants. You will receive an Organization ID Code for the new Subaward entity via email within 1 business day.
Verify that the Sponsor is not already located in KC:
- Search for the Sponsor ID by selecting the magnifying glass.
- Enter Variations of the Sponsor Name, utilizing wild cards (**).
- Example: For “Army Research Office” you could use:
- *Army*
- Research Office
- Click Search

If the Sponsor still cannot be located in KC:
- Open the New Sponsor & Subaward Request Form (Click Here)
- Enter Your First Name
- Enter Your Last Name
- Enter Your USC Email Address
- Enter the Type of Request
- Select “New Sponsor in Kuali Coeus (KC)”
At this point, the form will expand to include additional
fields required to enter the Sponsor into Kuali Coeus.
Fill out the additional form fields related to the Sponsor.
- Full Sponsor Name: Enter the full name of the Sponsor (Ex. “Null Computing, LLC”)
- Sponsor Type: Select the correct Sponsor classification from the dropdown. If you are unsure which category the Sponsor belongs to, click here for a definition of each Sponsor Type.
- Sponsor Country: Select the country the Sponsor resides in.
- State: Select the State the Sponsor resides in. Note: This is only an option if “United States of America” is selected as the Sponsor Country.
- Submit: Click this button to submit the form to the Department of Contracts and Grants.

Once the form has been submitted, you will see a landing page with confirmation that your form was submitted to the Department of Contracts and Grants. You will receive a Sponsor ID Code for the new Sponsor via email within 1 business day.